この記事の目次
Salesforceデータローダとはどんなアプリケーション?
 Salesforceは、アメリカに本社をおく株式会社セールスフォース・ドットコムの製品です。アプリケーションを組み合わせることで、顧客管理やマーケティングなどビジネスの目的に合った使いやすいプラットフォームを作ることができます。
データローダはSalesforceのツールのひとつで、大量データを一括で操作できる機能を持っています。
Salesforceは、アメリカに本社をおく株式会社セールスフォース・ドットコムの製品です。アプリケーションを組み合わせることで、顧客管理やマーケティングなどビジネスの目的に合った使いやすいプラットフォームを作ることができます。
データローダはSalesforceのツールのひとつで、大量データを一括で操作できる機能を持っています。
Salesforceデータローダが持つ機能7つ
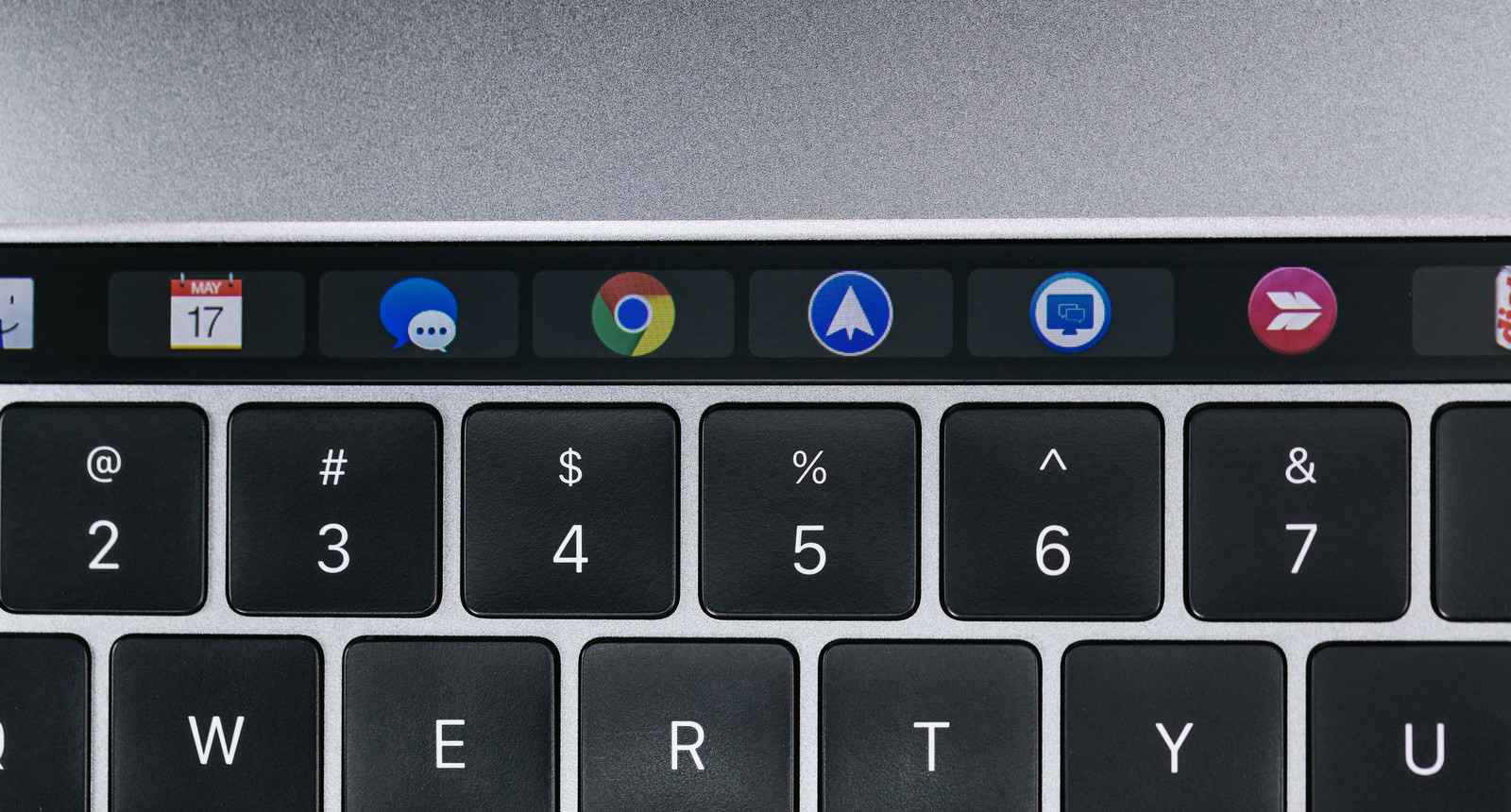 Salesforceデータローダの特徴は、データの一括操作です。一括操作と聞いてまずイメージされるのはインポートやエクスポートでしょう。データローダには、ほかにどんな機能や特徴があるのか紹介します。
Salesforceデータローダの特徴は、データの一括操作です。一括操作と聞いてまずイメージされるのはインポートやエクスポートでしょう。データローダには、ほかにどんな機能や特徴があるのか紹介します。
1:既存データを更新する
既存データの更新はExportとupdate(アップデート)のメニューを使用します。 まず更新する内容をExportからCSVを作成しExcelなどで編集しておきます。このときID項目をマッチングで使用するため残しておきましょう。編集内容をCSVで保存後、データローダのUpdateからログインします。 オブジェクト選択画面でリストから更新するオブジェクト指定し、BrowseからCSVを選択します。選択画面に該当のオブジェクトが表示されない場合は、Show all Salesforce objectsにチェックを入れアクセス可能な全てのオブジェクトを表示させましょう。 Create or Edit a MapからAuto-Match Fields to Columnsをクリックし、更新するデータの項目とSalesforceのオブジェクト上の項目とのマッチングを行います。 Next押下後、Browseで出力先を設定したらFinishボタンで作業終了です。2:データを新規作成する
データの新規作成はInsertメニューから行います。 まずデータローダを立ち上げ、Insertボタンを押したらログイン画面に移動します。SalesforceIDとパスワードまたはURLを入力したらNextボタンです。 新規に作成するオブジェクトを選択し、Browseボタンからデータの入ったCSVファイルを選びます。 次にマッピングです。オブジェクトの項目とCSVのオブジェクトをマッチングさせるのです。Auto-Match Fields to Columnボタンから自動で設定できます。 最後に結果レポートの保存先を設定したらFinishボタンで完了です。3:新規作成と更新を行う
新規作成と更新を同時に行う場合に使うのはupsert(アップサート)メニューです。 upsertボタンからログインしたら、オブジェクト一覧から今回upsertしたいデータと関連するオブジェクトを選択してBrowseボタンを押します。オブジェクトが見つからない場合は、Show all Salesforce objectsのチェックボックスにチェックを入れます。 SalesforceにアップするCSVを選択したらNextです。OKを押下後、遷移した画面のリストボックスからマッチングに使う項目を選びNextで進みます。 次にCreate or Edit a Mapをクリックし、遷移した画面でAuto-Match Fields to Columnボタンを押します。File Column Headerが合っていたらマッピング完了です。 最後にエラーファイルの保存先を設定します。Browseボタンで保存先を選択したらFinishを押して終了です。4:データを削除する
データローダはエクスポート同様、データも一括削除することが可能です。 削除ミスを避けるために、事前に該当データのすべての項目をバックアップしておくことをおすすめします。 Deleteメニューからのログイン後、遷移画面のリストボックスで対象のオブジェクトを選択し、Browseから該当のCSVを選びます。 Nextボタン押下後、マッピング画面に進みます。Create or Edit a MapからAuto-Match to ColumnsボタンでCSVとSalesforce内の項目が自動で紐づけされるのです。 File Column HeaderとNameのIDが一致しているのを確認し、ダイアログを閉じます。遷移した画面で再度File Column Header とNameのIDの一致を確認し、Nextボタンを押します。 Browseで保存場所を選択したらFinishボタンを押し、確認メッセージに問題がなければすべて「OK」を選択して作業を終了しましょう。5:データの完全削除をする
Deleteで削除されたデータはRecycle Binというごみ箱に移動します。十分な容量が空いていれば、削除されたデータを復元できる場合があります。 一方、データを完全に削除したい場合はHard Deleteメニューを使用します。この機能を使用するとデータの復元は不可能になるので使用する場合には注意しましょう。デフォルトではボタンが押せない状態になっているのでまずボタンをアクティブにする必要があります。 Hard Deleteのアクティブ化には、まず使用者へHard Deleteの権限の付与が必要です。権限付与の次はシステムの設定をします。BulkAPIモードの有効化です。BulkAPIは、データローダのセッティング画面で該当箇所(Use Bulk API)にチェックを入れるだけで設定できます。6:データを出力する
データを出力するメニューはExportです。 Exportボタンからログイン後、遷移した画面のリストボックスで対象のオブジェクトを選択します。リストボックスの中にエクスポートしたいオブジェクトがない場合は、Show all Salesforce objectsにチェックを入れましょう。 BrowseをクリックしCSVの保存先を選択します。Browse横のテキストボックス内には、任意のファイル名を入力しますが、必ず拡張子は「.csv」にしなければなりません。 次にエクスポートしたい項目を選びます。フィルタをかけて抽出したい場合は、FieldsやOperationのコンボボックスから項目などを選択します。すべてのレコードを抽出する場合にはこの作業は必要ありません。 Finishボタンを押して終了です。ファイルが作成されるとOperation Finished画面が出てきます。OKをクリックしてダイアログを閉じましょう。7:データを一括で出力する
データの出力にはExportを使用しましたが、こちらではExport Allの機能を紹介します。 Export Allは、Recycle Binに入っているデータも含めた全てのデータを抽出できるのが特徴です。Recycle Binに入っているデータを含めたバックアップを取ることや、Deleteしてしまったデータをオブジェクト単位でまとめるなど汎用性のある使い方ができます。 もちろん、Recycle Binでの抽出とSalesforceのレポートを組み合わせて使用して出力する方法もありますが、Export Allではこれらの作業を一括で行えるため、効率的に作業が進められます。Salesforceデータローダの使い方5つのポイント
 レコードの一括操作がデータローダの特徴ですが、覚えておくと良いポイントがあります。ログインできない場合の対処法や、絞り込み機能の使い方などです。
ここではsalesforceがオブジェクトクエリ言語にSOQLを使用していることなど、使い方について5つのポイントを紹介します。
レコードの一括操作がデータローダの特徴ですが、覚えておくと良いポイントがあります。ログインできない場合の対処法や、絞り込み機能の使い方などです。
ここではsalesforceがオブジェクトクエリ言語にSOQLを使用していることなど、使い方について5つのポイントを紹介します。
1:インストールの方法
データローダのインストールは、公式サイトのURLをクリックするまたは、Salesforceの設定からクイック検索で、「データローダ」を検索するという方法があります。 公式サイトのURLでは画像によるマニュアルも掲載されているほか、Windows向け・Mac向けの動画解説もされています。 滞りなくインストールするために、事前に2つのことを確認しておきましょう。まずシステム要件を満たしているか、そしてダウンロードサイトへのアクセス権を持っているかです。2:ログイン方法
データローダにログインするにはまず、作業内容を明確にしておく必要があります。なぜなら、作業ボタンを選択した後にログイン画面に遷移するからです。 たとえば、レコードを更新したいのであればUpdateボタンを押下すればログイン画面に進み、新規作成と更新を同時に行う場合はUpsertボタンをクリックしてログイン画面に進みます。 データローダのログインに必要な情報は、SalesforceIDとパスワードまたはURLです。それぞれを入力し、Nextボタンをクリックするとログインされます。ログインできない場合の対処法
ログインできないときは、セキュリティトークンを使うことで解消する場合があります。原因としては、IPアドレス制限が開放されていないことなどです。 パスワードの末尾にセキュリティトークンを追記することでログインが可能になるのですが、別に取得しておく必要があります。 セキュリティトークンの取得は2つあります。まず、システム管理者から「APIログインの多要素認証」の権限が付与されている場合です。このときのセキュリティトークン値は、認証アプリケーションで生成されているコードになります。 次に個人設定からセキュリティトークンを取得する場合です。クイック検索ボックスに「リセット」を入力後、「私のセキュリティトークンのリセット」を選びます。「セキュリティトークンのリセット」をクリックすると、取得したセキュリティトークンがメールで送付されます。3:Export・Export All以外の使い方
ExportとExport Allはデータ出力の際に使う機能です。実はInsertやUpdateなどExport・Export All以外の機能は操作手順がほぼ同じです。具体的に挙げていきます。 まずBrowseボタンから変更・追加したいデータの入ったCSVを選択し、リストボックスから対象のオブジェクトを選びます。選択したオブジェクトをAuto-Match to Columnsで項目を紐づけ(マッピング)、IDの一致を確認したら保存場所の選択して終了です。4:Export・Export Allの使い方
Export・Export Allのポイントは、抽出したデータの保存先を最初に設定することです。保存先とともに、CSVのファイル名も入力します。Export・Export All以外の機能は、最初に追加・変更するCSVの保存場所を指定するため、この点が大きく違うポイントと言えるでしょう。 次に抽出条件の設定です。Create the where clauses to your query belowで項目やオペレーションを指定します。抽出条件の設定も、Export・Export All以外には行わない操作です。 ちなみに、エクスポートしたデータが文字化けしている場合は、Settings画面で、Write all CSVs with UTF-8 encodingのチェックを外すことで解消することがあるので覚えておきましょう。5:絞り込みの使い方
Exportで必要となる絞り込みの機能ですが、ここではCreate the where clauses to your query belowの手順を紹介します。 絞り込み機能をマスターすることで、時間短縮にもつながり効率的にその後の作業を進められるようになります。項目の値を使用する方法
Fieldsのコンボボックスでは項目名を選択します。Operationは絞り込み条件を操作するワードです。 「equals等しい」「not equals等しくない」「less than未満」「greater than超える」「less than or equals以下」「greater than or equals以上」を選択して絞ります。 ValueはOperationで指定される値です。 データローダでは、項目についていくつかのデータ型が設定されています。Base64やBoolean、日付型、Double、IDです。このデータ型を駆使して絞り込みをします。 ちなみに自動採番や外部ID、数式項目のデータ型は、読み取り専用になっています。データローダでの変更はできません。SOQLを使用する方法
Salesforceのオブジェクトクエリ言語にはSOQLが使用されています。SQL同様、データベースに対して行う操作です。 SOQLはレコードの検索や追加、更新、削除などオブジェクト内のレコードの操作に使われています。エクスポートで絞り込むCreate the where clauses to your query belowで条件を指定するAdd conditionもSOQLを使用する代表的な例といえるでしょう。 他には、エクスポートのThe generated query will appear below. You may edit it before finishing.以下の欄に直接入力して使用します。Salesforceデータローダを利用するメリット
 Salesforceデータローダを利用するメリットは、何といっても扱うデータの量が各段に増えることでしょう。
まずSalesforceのブラウザベースで行う機能との違いですが、インポートウィザードでは50,000件未満のインポートのみという制限があります。
一方、データローダではインポートに加えてエクスポートや新規作成・更新が可能で、操作できるデータの件数は上限500万件まで増大します。
データローダの考慮事項では、「全て英語での作業となりますが、作業自体は単純ですのでご安心ください。」と記載されています。
膨大なデータを一括で操作できることに加え、操作性も簡便とあればSalesforceを運用していくうえで、ダウンロードしておきたいツールとあるといえるでしょう。
出典:データローダを使用する状況:|株式会社セールスフォース・ドットコム
参照:https://developer.salesforce.com/docs/atlas.ja-jp.dataLoader.meta/dataLoader/when_to_use_the_data_loader.htm
Salesforceデータローダを利用するメリットは、何といっても扱うデータの量が各段に増えることでしょう。
まずSalesforceのブラウザベースで行う機能との違いですが、インポートウィザードでは50,000件未満のインポートのみという制限があります。
一方、データローダではインポートに加えてエクスポートや新規作成・更新が可能で、操作できるデータの件数は上限500万件まで増大します。
データローダの考慮事項では、「全て英語での作業となりますが、作業自体は単純ですのでご安心ください。」と記載されています。
膨大なデータを一括で操作できることに加え、操作性も簡便とあればSalesforceを運用していくうえで、ダウンロードしておきたいツールとあるといえるでしょう。
出典:データローダを使用する状況:|株式会社セールスフォース・ドットコム
参照:https://developer.salesforce.com/docs/atlas.ja-jp.dataLoader.meta/dataLoader/when_to_use_the_data_loader.htm
Salesforceのデータローダを利用しよう
 データローダは、Salesforceのインポートウィザードの持つ機能を補完し、大量データの一括操作が行えるツールです。
機能はインポート・エクスポートのほか、新規作成や既存データの修正作業、そして追加と更新も同時に操作できるという強みも持っています。さらに、一度ゴミ箱に入れてしまったレコードを含めて抽出する一括エクスポートなど、汎用性のある使い方ができるのも特徴です。
膨大なデータ管理するなら、Salesforceとともにデータローダを活用することを強くおすすめします。]]>
データローダは、Salesforceのインポートウィザードの持つ機能を補完し、大量データの一括操作が行えるツールです。
機能はインポート・エクスポートのほか、新規作成や既存データの修正作業、そして追加と更新も同時に操作できるという強みも持っています。さらに、一度ゴミ箱に入れてしまったレコードを含めて抽出する一括エクスポートなど、汎用性のある使い方ができるのも特徴です。
膨大なデータ管理するなら、Salesforceとともにデータローダを活用することを強くおすすめします。]]>
この記事の監修者・著者

-
未経験からITエンジニアへのキャリアチェンジを支援するサイト「キャリアチェンジアカデミー」を運営。これまで4500人以上のITエンジニアを未経験から育成・排出してきました。
・AWS、salesforce、LPICの合計認定資格取得件数:2100以上(2023年6月時点)
・AWS Japan Certification Award 2020 ライジングスター of the Year 受賞
最新の投稿
- 2024年3月26日キャリア・転職保安職(自衛官・警察・消防官など)に向いている人の性格・特徴ランキング【現役保安職(自衛官・警察・消防官など)36人が回答】
- 2024年3月26日キャリア・転職保安職(自衛官・警察・消防官など)に必要なスキルランキング&スキルアップの方法とは?【現役保安職(自衛官・警察・消防官など)36人が回答】
- 2024年3月26日キャリア・転職クリエイター職(ライター・デザイナー・編集)に向いている人の性格・特徴ランキング【現役クリエイター職(ライター・デザイナー・編集)64人が回答】
- 2024年3月26日キャリア・転職クリエイター職(ライター・デザイナー・編集)に必要なスキルランキング&スキルアップの方法とは?【現役クリエイター職(ライター・デザイナー・編集)64人が回答】








