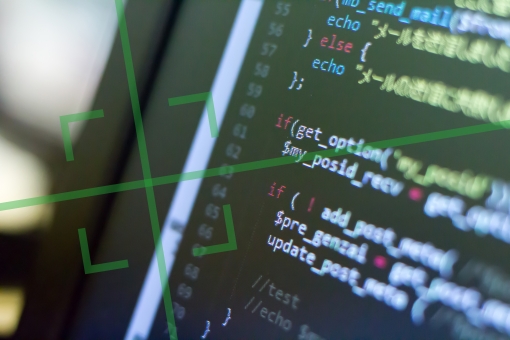この記事の目次
データローダとは
 データローダはデータを一括でインポートしたり、またはエクスポートするためのクライアントアプリケーションであり、Salesforceレコードの更新(登録、更新、削除)またはエクスポートに使用します。
当然、Salesforceの画面からもデータを登録・更新・削除できますがテストデータを一括で投入する場合や、旧システムのデータをSalesforceに移行する際に使用します。
データローダはデータを一括でインポートしたり、またはエクスポートするためのクライアントアプリケーションであり、Salesforceレコードの更新(登録、更新、削除)またはエクスポートに使用します。
当然、Salesforceの画面からもデータを登録・更新・削除できますがテストデータを一括で投入する場合や、旧システムのデータをSalesforceに移行する際に使用します。
Salesforceでデータを一括でインポートまたはエクスポートする2つの方法
Salesforceでデータを一括で操作する方法は、データローダを使用する方法とデータインポートウィザードを使用する方法があります。 それぞれどのような場合に使用するかは、取り扱うデータの件数や対象とするオブジェクト(※Salesforceではテーブルのことをオブジェクトと呼びます)により異なりますので次の項でご紹介します。インポートウィザードを使用するケース
インポートウィザードは次の場合に使用します。 ・50,000 件未満のレコードを読み込む場合 ・インポートする必要のあるオブジェクトが、インポートウィザードによってサポートされている場合 ・取引先名と取引先部門、取引先責任者のメールアドレス、またはリードのメールアドレスに従ってレコードをアップロードすることにより重複を防止する場合データローダを利用するケース
データローダは次の場合に使用します。 ・50,000~5,000,000件のレコードを読み込む必要がある場合 ・インポートウィザードによってまだサポートされていないオブジェクトに読み込む必要がある場合 ・夜間インポートなど、定期的なデータの読み込みスケジュールを設定する場合 ・バックアップ目的でデータをエクスポートする場合データローダのインストール方法
ここではデータローダのインストール方法をWindowsの場合と、macの場合それぞれについて「①~⑥」の手順を追って紹介しますので、ぜひ参考にしてみてください。Windowsの場合
Windowsの場合は以下の①~⑥の手順でインストールします。 ①MSIファイルを使用して、Windows用のZulu OpenJDKバージョン11をインストールします。 ②[設定]で、データローダのインストールファイルをダウンロードします。 ③zipファイルを右クリックして[Extract All(すべて抽出)]を選択します。 ④データローダフォルダ内でinstall.batファイルをダブルクリックして、公開者が不明であるというエラーメッセージが表示されても、無視してファイルを実行してください。 ⑤データローダのインストール先を指定します。その場所にデータローダのインストール済み環境が存在している場合は、上書きするかどうかを選択します。 ⑥デスクトップ上にデータローダの起動アイコンを作成するのか、それともスタートメニューのショートカットを作成するのかを指定します。データローダのインストールが完了します。macの場合
macの場合は以下の①~⑥の手順でインストールします。 ①DMGファイルを使用して、macOS用の「Zulu OpenJDK バージョン11」をインストールします。 ②[設定]で、データローダのインストールファイルをダウンロードします。 ③zipファイルを右クリックして[Extract All(すべて抽出)]を選択します。 ④データローダフォルダ内でinstaller.commandファイルをダブルクリックして、開発者が不明であるというメッセージが表示され、ファイルを開けない場合はControlキーを押しながら、installer.commandファイルをクリックし、メニューから[open (開く)]を選択します。 ⑤データローダのインストール先を指定します。 ⑥データローダの起動アイコンをデスクトップ・アプリケーションフォルダのどちらに追加するかを指定します。データローダのインストールが完了します。データローダのインストールは難しくありません
 いかがでしたでしょうか、この記事ではSalesforceでデータを一括操作する2つの方法と、それぞれどのようなケースで使用するのか、そしてインストール方法を記載してきました。
Salesforceに限らずコンピュータシステムを扱う場合、必ずと言っていいほど一括でデータを操作する必要が出てきます。
その場合にデータを1件ずつ画面から登録・更新・削除していては膨大な時間を要するので、当記事にて紹介したデータローダを使用して効率的にシステム開発を進めましょう。]]>
いかがでしたでしょうか、この記事ではSalesforceでデータを一括操作する2つの方法と、それぞれどのようなケースで使用するのか、そしてインストール方法を記載してきました。
Salesforceに限らずコンピュータシステムを扱う場合、必ずと言っていいほど一括でデータを操作する必要が出てきます。
その場合にデータを1件ずつ画面から登録・更新・削除していては膨大な時間を要するので、当記事にて紹介したデータローダを使用して効率的にシステム開発を進めましょう。]]>
この記事の監修者・著者

-
未経験からITエンジニアへのキャリアチェンジを支援するサイト「キャリアチェンジアカデミー」を運営。これまで4500人以上のITエンジニアを未経験から育成・排出してきました。
・AWS、salesforce、LPICの合計認定資格取得件数:2100以上(2023年6月時点)
・AWS Japan Certification Award 2020 ライジングスター of the Year 受賞
最新の投稿
- 2024年3月26日キャリア・転職保安職(自衛官・警察・消防官など)に向いている人の性格・特徴ランキング【現役保安職(自衛官・警察・消防官など)36人が回答】
- 2024年3月26日キャリア・転職保安職(自衛官・警察・消防官など)に必要なスキルランキング&スキルアップの方法とは?【現役保安職(自衛官・警察・消防官など)36人が回答】
- 2024年3月26日キャリア・転職クリエイター職(ライター・デザイナー・編集)に向いている人の性格・特徴ランキング【現役クリエイター職(ライター・デザイナー・編集)64人が回答】
- 2024年3月26日キャリア・転職クリエイター職(ライター・デザイナー・編集)に必要なスキルランキング&スキルアップの方法とは?【現役クリエイター職(ライター・デザイナー・編集)64人が回答】