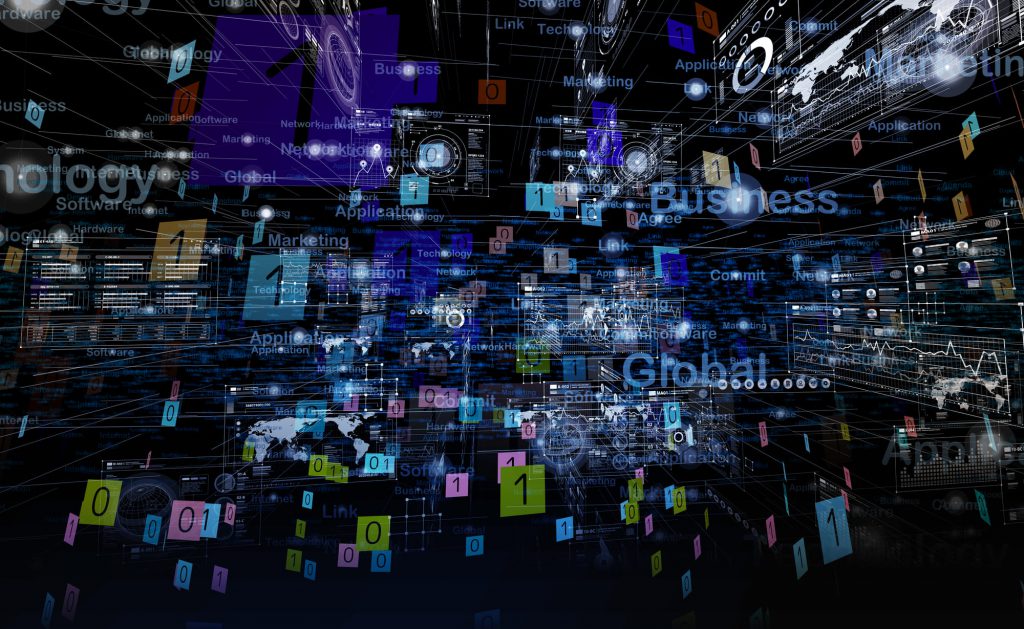この記事の目次
Salesforceとfreeeを自動連携する freee for Salesforce
 「freee for Salesforce」は、Salesforceと会計freeeをシームレスに接続するコネクタアプリケーションです。SalesforceのAppExchangeプラットフォームで提供されます。
Salesforceと、freee株式会社が提供するSaaS型の会計システム「会計freee」を連携させると、Salesforce上の成約商談のデータを、freeeでの見積書、請求書の発行、会計へと自動出力できるようになります。
「freee for Salesforce」は、Salesforceと会計freeeをシームレスに接続するコネクタアプリケーションです。SalesforceのAppExchangeプラットフォームで提供されます。
Salesforceと、freee株式会社が提供するSaaS型の会計システム「会計freee」を連携させると、Salesforce上の成約商談のデータを、freeeでの見積書、請求書の発行、会計へと自動出力できるようになります。
freee for Salesforceの主要機能
 Salesforceとfreeeの情報を同期させることで、顧客管理と会計管理の一元化を実現します。
Salesforceのデータをfreeeに送信し、freeeで債権管理や消込、仕訳入力を行うことが可能です。登録された入金情報はSalesforceから閲覧できます。
Salesforceとfreeeの情報を同期させることで、顧客管理と会計管理の一元化を実現します。
Salesforceのデータをfreeeに送信し、freeeで債権管理や消込、仕訳入力を行うことが可能です。登録された入金情報はSalesforceから閲覧できます。
見積書/請求書などの帳票出力
Salesforceのデータをワンクリックでfreeeに送信し、各種帳票を出力可能です。作成した帳票はSalesforce側に保存されます。請求書の一括発行やサブスクリプションなどの継続請求、見積書/請求書のカスタマイズにも対応しています。 <対応帳票> 送付状、見積書、注文請書、納品書、請求書、作業報告書、検収書、発注書、領収証(明細あり、明細なし)入金状況の確認
freee側で登録した入金状況を、Salesforce側で閲覧できます。会計freee上で連携した未決済取引の消込を行うと、Salesforce側で「入金済み」と表示されます。レポート作成
会計freeeの請求書情報、入金情報がSalesforceに連携されます。同期処理はバッチ処理(時刻指定)もしくは手動で実行可能です。それらのデータをSalesforce側でレポート作成、トリガによる自動化で活用できます。freee for Salesforceの設定
 freee for Salesforceを利用する際には、管理者、ユーザの双方で初期設定が行われなければなりません。管理者側で、権限の設定、請求書式などのレイアウト設定、freeeとの連携の設定を完了した後、ユーザ側で設定する流れです。
ここでは、初期設定の最初に行う権限設定について説明します。
freee for Salesforceを利用する際には、管理者、ユーザの双方で初期設定が行われなければなりません。管理者側で、権限の設定、請求書式などのレイアウト設定、freeeとの連携の設定を完了した後、ユーザ側で設定する流れです。
ここでは、初期設定の最初に行う権限設定について説明します。
(1)権限を設定する
freee for Salesforceの管理者と利用者ユーザに、以下の権限セットを割り当てます。Salesforceと会計freeeの取引先を関連づける操作を行うユーザには、[freeeユーザ]の権限セットが必要です。 [freeeユーザ] freee for Salesforceを利用するユーザ [freee管理者] freee for Salesforceの管理者 <権限の設定手順> ①権限を設定する権限セットを選択する ②「割り当ての管理」、[割り当てを追加] をクリックする ③権限セットに割り当てるユーザ名のチェックボックスをチェックする ④[割り当て] をクリックする ⑤以下のいずれかのメッセージが表示されるのを確認する ・割り当ての成功 ・ユーザに割り当てに必要なライセンスがない(2)プロファイルを設定する
ユーザのプロファイルを設定します。 ①プロファイルの画面を開く [設定] → [ユーザ] → [プロファイル] ② freee for Salesforceの利用者、管理者ユーザが使用するプロファイルを選択する ③「有効な指定ログイン情報アクセス」をクリックする ④「有効な指定ログイン情報アクセス」の編集をクリックする ⑤「指定ログイン情報アクセスの有効化」にfreee. freee. freee.ApiLoginを追加し、保存する <注意>指定ログイン情報を変更してはいけません。指定ログイン情報「freeeにログイン」が変更されると、freee for Salesforceのアップデートが正常に行われなくなります。(3)プロファイルにアプリケーションを割り当てる
管理者、利用者ユーザのプロファイルにアプリケーションを割り当てます。 <管理者> ①プロファイルの編集をクリックする ②「freeefreee管理(freee_freeeAdmin)」参照可能をチェックし、保存する <利用者> ①すべてのユーザが使用するプロファイルを選択する ②プロファイルの編集をクリックする ③「freee(freee_freee)」参照可能をチェックし、保存する(4)ライセンスのユーザ権限を付与する
トライアルもしくはアカウント数に制限がある契約の場合は、ユーザ権限を付与します。アカウント数に制限がない場合は、この設定は不要です。 ①インストール済みのパッケージを開く [プラットフォームツール] → [パッケージ] → [インストール済みのパッケージ] ②「ライセンスの管理」をクリックする ③「ユーザの追加」をクリックし、「管理者」「ユーザ」の双方に割り当てる(5)カスタム権限の設定
ユーザごとにカスタマイズできる権限を設定します。 ①freee管理を開き、カスタム権限を設定するタブをクリックする [アプリケーション] → [freee管理] ②権限管理する項目にチェックを入れ、保存する ③プロファイルの画面を開く [設定] → [ユーザ] → [プロファイル] ④権限を付与するユーザのプロファイルをクリックする ⑤「有効になっているカスタム権限」を開き、編集をクリックする ⑥「有効になっているカスタム権限」を追加し、保存する簡単な設定でSalesforceとfreeeを連携できる
 Salesforceとfreeeを連携するfreee for Salesforceについてご説明しました。
freee for Salesforceによる連携で、部門間をまたぐ業務をシームレスで運用でき、業務効率が向上します。
ここでは権限の設定に絞ってご紹介しましたが、初期設定が終われば、シンプルな操作で機能の設定ができるようになっています。機能や初期設定を理解しておけば、導入検討にも役立つでしょう。]]>
Salesforceとfreeeを連携するfreee for Salesforceについてご説明しました。
freee for Salesforceによる連携で、部門間をまたぐ業務をシームレスで運用でき、業務効率が向上します。
ここでは権限の設定に絞ってご紹介しましたが、初期設定が終われば、シンプルな操作で機能の設定ができるようになっています。機能や初期設定を理解しておけば、導入検討にも役立つでしょう。]]>
この記事の監修者・著者

-
未経験からITエンジニアへのキャリアチェンジを支援するサイト「キャリアチェンジアカデミー」を運営。これまで4500人以上のITエンジニアを未経験から育成・排出してきました。
・AWS、salesforce、LPICの合計認定資格取得件数:2100以上(2023年6月時点)
・AWS Japan Certification Award 2020 ライジングスター of the Year 受賞
最新の投稿
- 2024年3月26日キャリア・転職保安職(自衛官・警察・消防官など)に向いている人の性格・特徴ランキング【現役保安職(自衛官・警察・消防官など)36人が回答】
- 2024年3月26日キャリア・転職保安職(自衛官・警察・消防官など)に必要なスキルランキング&スキルアップの方法とは?【現役保安職(自衛官・警察・消防官など)36人が回答】
- 2024年3月26日キャリア・転職クリエイター職(ライター・デザイナー・編集)に向いている人の性格・特徴ランキング【現役クリエイター職(ライター・デザイナー・編集)64人が回答】
- 2024年3月26日キャリア・転職クリエイター職(ライター・デザイナー・編集)に必要なスキルランキング&スキルアップの方法とは?【現役クリエイター職(ライター・デザイナー・編集)64人が回答】