この記事の目次
SalesforceにおけるPDFファイル生成について
 Salesforceでは、VisualforceページをPDF表示サービスを使用してPDFファイルとして表示することで、PDFファイルを生成できます。
PDFファイルとしてVisualforceページを表示するためには、VisualforceページをPDFファイルとしてマークアップする必要があります。VisualforceページのマークアップにはHTMLタグを含めることが可能です。
それでは、SalesforceとVisualforceの関係を含めて、VisualforceページをPDFファイルとして生成する方法について見ていきましょう。
Salesforceでは、VisualforceページをPDF表示サービスを使用してPDFファイルとして表示することで、PDFファイルを生成できます。
PDFファイルとしてVisualforceページを表示するためには、VisualforceページをPDFファイルとしてマークアップする必要があります。VisualforceページのマークアップにはHTMLタグを含めることが可能です。
それでは、SalesforceとVisualforceの関係を含めて、VisualforceページをPDFファイルとして生成する方法について見ていきましょう。
SalesforceとVisualforceの関係とは?
 Visualforceを使用することで、Salesforceの機能拡張やオリジナル機能の追加などが可能になります。
Visualforceは、ユーザーインターフェースを容易に構築できるようにしたWeb開発フレームワークで、Salesforceの機能拡張やオリジナル機能の追加などを可能にします。
Visualforceページは、HTMLやCSS、JavaScript、Apex等を用いて、リッチなページとしてユーザーインタフェースを作成できます。
以下に、Visualforceページのマークアップ例を示します。
Visualforceを使用することで、Salesforceの機能拡張やオリジナル機能の追加などが可能になります。
Visualforceは、ユーザーインターフェースを容易に構築できるようにしたWeb開発フレームワークで、Salesforceの機能拡張やオリジナル機能の追加などを可能にします。
Visualforceページは、HTMLやCSS、JavaScript、Apex等を用いて、リッチなページとしてユーザーインタフェースを作成できます。
以下に、Visualforceページのマークアップ例を示します。
<apex:page>
<h1>サンプルマークアップ</h1>
<apex:pageBlock title=""Sample Block"">
<apex:pageBlockSection title=""Sample Section"">
これはサンプルです。
</apex:pageBlockSection>
</apex:pageBlock>
</apex:page>
VisualforceページをPDFファイルとして表示する方法
 VisualforceページをPDFファイルとして表示するためには、適切にマークアップする必要があります。
ここではVisualforceページをPDFファイルとしてマークアップする方法と、その使用例を解説します。PDFファイルとしてVisualforceページを表示する場合の注意事項についても、併せて見ていきましょう。
VisualforceページをPDFファイルとして表示するためには、適切にマークアップする必要があります。
ここではVisualforceページをPDFファイルとしてマークアップする方法と、その使用例を解説します。PDFファイルとしてVisualforceページを表示する場合の注意事項についても、併せて見ていきましょう。
HTMLタグを含めたVisualforceページのマークアップ
VisualforceページをPDFファイルとして表示するためには、”<apex:page>”タグ使用してPDFファイルとしてマークアップします。 PDFファイルとして表示したい内容をHTMLタグ等を用いてマークアップします。以下に、マークアップ例を示します。<apex:page renderAs=""pdf"">
<!-- PDFファイルとして表示したい内容をHTMLタグ等を用いてマークアップします。 -->
</apex:page>
<apex:page renderAs=""pdf"">
<p>
これはSampleのPDFファイルです。<br />
マークアップの内容が表示されます。
</p>
</apex:page>
これはSampleのPDFファイルです。
マークアップの内容が表示されます。
VisualforceページをPDFとして表示する場合の注意点
VisualforceページをPDFファイルとして表示する場合には考慮するべき注意点があります。ここではVisualforceページをPDFファイルとして表示する場合の注意事項について見ていきます。 VisualforceページがPDFファイルとして表示される場合は、ブラウザに表示されるか、もしくは直接ダウンロードされます。ブラウザやユーザの設定によって振る舞いが異なるため、表示方法を指定することはできません。 また、ページの横幅に収まらない長さのテキストは、ページ端で折り返されずにページからはみ出る場合がある為、長文やURLを表示する場合には特に注意が必要です。 加えて、WebフォントやJavaScriptで表示されるコンテンツがサポートされていないことも覚えておきましょう。Visualforceを使用したPDFファイル生成を活用しよう!
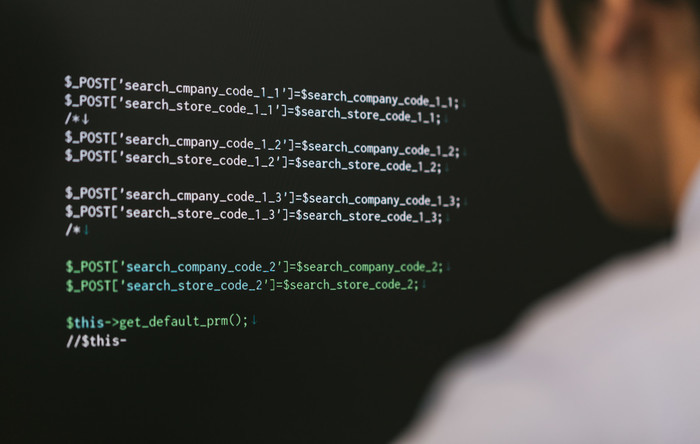 今回は、SalesforceにおけるPDFファイル生成方法と使用例について解説しました。
PDFファイルとしてVisualforceページを表示することで、PDFファイルを生成できます。表示する場合の注意事項への留意は必要ですが、HTMLなどを用いてVisualforceページを適切にマークアップするだけで、多様なコンテンツをPDF化できることが分かります。
この機能を活用すると、Salesforce内の情報についてドキュメント化が可能になります。様々なシーンで利用可能ですので、是非活用できるようにしておきましょう。]]>
今回は、SalesforceにおけるPDFファイル生成方法と使用例について解説しました。
PDFファイルとしてVisualforceページを表示することで、PDFファイルを生成できます。表示する場合の注意事項への留意は必要ですが、HTMLなどを用いてVisualforceページを適切にマークアップするだけで、多様なコンテンツをPDF化できることが分かります。
この機能を活用すると、Salesforce内の情報についてドキュメント化が可能になります。様々なシーンで利用可能ですので、是非活用できるようにしておきましょう。]]>
この記事の監修者・著者

-
未経験からITエンジニアへのキャリアチェンジを支援するサイト「キャリアチェンジアカデミー」を運営。これまで4500人以上のITエンジニアを未経験から育成・排出してきました。
・AWS、salesforce、LPICの合計認定資格取得件数:2100以上(2023年6月時点)
・AWS Japan Certification Award 2020 ライジングスター of the Year 受賞
最新の投稿
- 2024年3月26日キャリア・転職保安職(自衛官・警察・消防官など)に向いている人の性格・特徴ランキング【現役保安職(自衛官・警察・消防官など)36人が回答】
- 2024年3月26日キャリア・転職保安職(自衛官・警察・消防官など)に必要なスキルランキング&スキルアップの方法とは?【現役保安職(自衛官・警察・消防官など)36人が回答】
- 2024年3月26日キャリア・転職クリエイター職(ライター・デザイナー・編集)に向いている人の性格・特徴ランキング【現役クリエイター職(ライター・デザイナー・編集)64人が回答】
- 2024年3月26日キャリア・転職クリエイター職(ライター・デザイナー・編集)に必要なスキルランキング&スキルアップの方法とは?【現役クリエイター職(ライター・デザイナー・編集)64人が回答】








