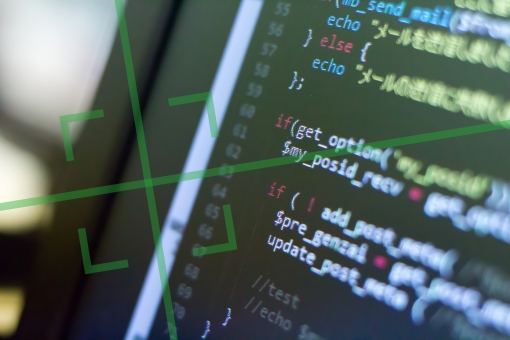この記事の目次
AWS Backupとは?

AWS Backupは、AWSが提供するフルマネージド型のバックアップサービスです。ユーザーが簡単な設定を行うだけで、EC2等に対応したサービスのバックアップを取得することができます。
AWS Backupが登場するまで、EC2のバックアップであるAMIを自動化されたバックアップとして取得するために、プログラミングや独自ツールの作成が必要でした。従ってバックアップ取得のハードルが特に高かったと言えます。
AWS Backupは、EC2を運用しているユーザーにとって待望のサービスと言えるでしょう。
AWS Backupの仕組み

AWS Backupでは、リソースにタグを付けるだけでバックアッププランを適用できます。バックアッププランとは、バックアップの要件に応じたルールであり、バックアップの頻度や保持する期間などを定めたものです。
詳細なルール設定として、バックアップの開始時刻や有効期間を設定することが可能になります。尚、バックアッププランの一部として、別のAWSリージョンにバックアップコピーを作成することもできます。
AWS Backupの料金
AWS Backupにおいては、バックアップされたストレージ量と復元されたバックアップデータ量に対して料金がかかります。
最初に対象となるAWSリソースのデータを完全なコピーとして保存します。その後は増分としてバックアップするため、変更部分のみを保存します。
EC2であれば、バックアップにAmazon EBS ボリュームスナップショットを利用するため、料金の計算は以下のようになります。
(例)
Amazon EBS ボリュームスナップショットの場合
バックアップストレージの料金:毎月 0.05USD/GB
月の30日間で300GBを使用したとすると、月末時点でのバックアップストレージ使用量は以下になります。
300(GB-月)x0.05(USD)=15(USD)
出典:AWS Backup の料金|AWS
参照:https://aws.amazon.com/jp/backup/pricing/
AWS Backupでバックアップを開始する
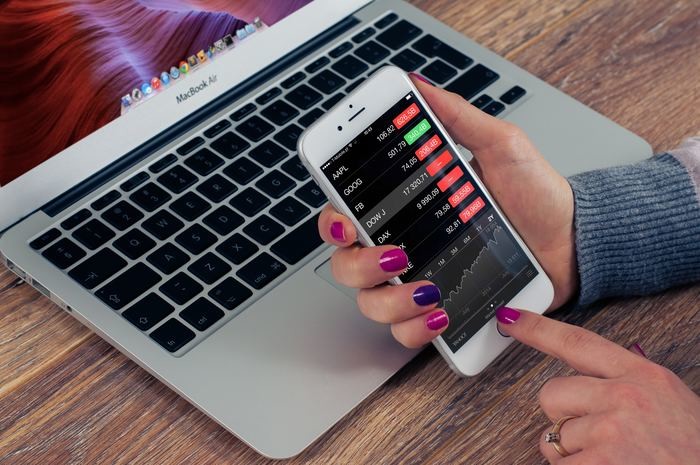
EC2のリソースを対象としたバックアップでは、大きく分けて2種類のバックアップ方法が存在します。1つ目がオンデマンドバックアップ、2つ目がスケジュールされたバックアップです。
オンデマンドバックアップはユーザーの要求に応じて、その場でAWSリソースのバックアップを作成することができます。一方のスケジュールされたバックアップでは、例えば毎日や毎週、毎月など、定期的なバックアップを作成することができます。
オンデマンドバックアップを作成
AWS Backupの開始当初は「保護されたリソース」ページにリソースは何も表示されませんが、オンデマンドバックアップを作成することでリストされるようになります。下記は、具体的なEC2のオンデマンドバックアップの作成手順です。
(例)
1.左のペインから「ダッシュボード」を選択します。
2.「オンデマンドバックアップを作成」ボタンを押します。
3.「リソースタイプ」で「EC2」を選択します。
4. バックアップを作成したいEC2の「インスタンスID」を選択します。
5.「バックアップウィンドウ」で「今すぐバックアップを作成」を選択します。
6.「有効期限切れ」で「しない」を選択します。
7.「バックアップボールト」で「Default」を選択します。
8.「IAMロール」で「デフォルトのロール」を選択します。
9.「オンデマンドバックアップを作成」ボタンを押します。
スケジュールされたバックアップの作成
定期的なバックアップを取得したい場合、まずはバックアッププランの作成を行います。AWS Backupのサービス画面に移動し、「バックアッププランを作成」ボタンを押します。
(例)
起動オプション
1.「開始する方法を選択してください」で「新しいプランを立てる」を選択します。
2.「バックアッププラン名」で「MyBackupPlan」を入力します。
バックアップルールの設定
1.「ルール名」で「MyBackupRule」を入力します。
2.「頻度」で「毎日」を選択します。
3.「バックアップウィンドウ」で「バックアップウィンドウのデフォルトを使用-おすすめ」を選択します。
4.「コールドストレージへの移行」で「しない」を選択します。
5.「有効期限切れ」で「しない」を選択します。
6.「バックアップボールド」で「Default」を選択します。
7.「プランを作成」ボタンを押します。
バックアッププランの更新
バックアッププランを「MyBackupPlan」という名前で作成した場合、「MyBackupRule」というバックアップルールが作成されています。このような作成済みのバックアップルールを書き換えることで更新します。
既に設定されている内容を編集する場合、「MyBackupRule」を選択して「編集する」ボタンをクリックします。
(例)
バックアップの頻度を編集する場合
1.頻度を「毎日」から「毎週」に変更します。
2.画面右下の「保存」ボタンを押します。
バックアップの確認
実行したバックアップの内容を確認したい場合、「保護されたリソースごとの確認」と「バックアップボールトごとの確認」の2種類あります。以下の手順で、それぞれバックアップのリストから詳細を確認することができます。
(例)
保護されたリソースごとの確認
※例えばEC2でフィルタリングしたい場合
1.左のペインから「保護されたリソース」を選択します。
2.フィルタに「EC2」を入力します。
3.確認したいリソースの「リソースID」のリンクをクリックします。
(例)
バックアップボールトごとの確認
1.左のペインから「バックアップボールト」を選択します。
2.「バックアップ」のリストから確認したい「復旧ポイントID」リンクをクリックします。
バックアップの復元
バックアップを復元する場合、元のリソースが配置されていた場所に配置する必要はありません。VPCやサブネットの設定次第で、異なる場所に配置することもできます。
(例)
1.左のペインから「ダッシュボード」を選択します。
2.「バックアップを復元」ボタンを押します。
3.対象の「リソースID」のリンクを押します。
4.「復旧ポイントID」を選択し、「復元」ボタンを押します。
5.「インスタンスタイプ」、「Virtual Private Cloud」、「サブネット」、「セキュリティグループ」の項目をそれぞれ選択します。
※元々EC2のインスタンスが設定されていた情報などを入力します。
6.「インスタンスIAMロール」を「元のIAMロールで復元」を選択します。
7.「バックアップを復元」ボタンを押します。
バックアップジョブの停止
バックアップジョブが開始された後に停止ができます。この操作を実行してバックアップジョブを停止した場合、リソースのバックアップは取得されずにステータスは「中止」になります。
(例)
1.左のペインから「ジョブ」を選択します。
2.停止したい「バックアップジョブID」を探し、リンクをクリックします。
3.バックアップジョブの詳細から「停止」ボタンを押します。
AWS Backupを使ってEC2をバックアップしよう!

ここまで説明したように、AWS Backupを利用することで非常に簡単にEC2のバックアップ作成や復元ができます。加えて、スケジュールされたバックアップの作成機能は、EC2を利用する場合、とても便利なものです。
EC2を扱う際、定期的にバックアップを取得したいというケースは多いでしょう。AWS Backupは、EC2を運用するユーザーに対して心強い味方になります。この機会に是非AWS Backupを使ってみましょう。
この記事の監修者・著者

-
未経験からITエンジニアへのキャリアチェンジを支援するサイト「キャリアチェンジアカデミー」を運営。これまで4500人以上のITエンジニアを未経験から育成・排出してきました。
・AWS、salesforce、LPICの合計認定資格取得件数:2100以上(2023年6月時点)
・AWS Japan Certification Award 2020 ライジングスター of the Year 受賞
最新の投稿
- 2024年3月26日キャリア・転職保安職(自衛官・警察・消防官など)に向いている人の性格・特徴ランキング【現役保安職(自衛官・警察・消防官など)36人が回答】
- 2024年3月26日キャリア・転職保安職(自衛官・警察・消防官など)に必要なスキルランキング&スキルアップの方法とは?【現役保安職(自衛官・警察・消防官など)36人が回答】
- 2024年3月26日キャリア・転職クリエイター職(ライター・デザイナー・編集)に向いている人の性格・特徴ランキング【現役クリエイター職(ライター・デザイナー・編集)64人が回答】
- 2024年3月26日キャリア・転職クリエイター職(ライター・デザイナー・編集)に必要なスキルランキング&スキルアップの方法とは?【現役クリエイター職(ライター・デザイナー・編集)64人が回答】