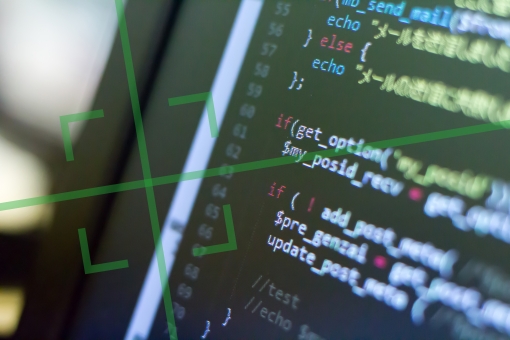この記事の目次
Salesforce開発者コンソールとは?
 Salesforce開発者コンソールとは、Salesforceが提供する統合開発環境(IDE)です。自分の所属する組織内で、アプリケーションの開発から、作成したアプリケーションのデバッグ確認や、テスト実行が可能です。
ブラウザベースで動作するため、自らのPCへの専用アプリケーションのインストールや、ツールのダウンロードなど、事前の環境準備は不要です。
Salesforce開発者コンソールとは、Salesforceが提供する統合開発環境(IDE)です。自分の所属する組織内で、アプリケーションの開発から、作成したアプリケーションのデバッグ確認や、テスト実行が可能です。
ブラウザベースで動作するため、自らのPCへの専用アプリケーションのインストールや、ツールのダウンロードなど、事前の環境準備は不要です。
開発者コンソールの機能
 開発者コンソールには、大きく以下の機能が備わっています。
1.ソースコードの作成、編集
ソースコードエディタでは、Apexコードなどが使用可能です。また、Apexコードではオートコンプリート機能として、ユーザ定義のオブジェクトとメソッドや、システムオブジェクトとメソッド、sObjectおよび項目が使用出来ます。
2.デバッグ機能
デバックログを確認し、作成したコードに問題が発生していないか、また想定通り機能しているかを確認することが出来ます。
また、Apexコードでチェックポイントを設けることが出来、特定の時点におけるApexコードの状態をスナップショット表示させることも可能です。
3.テスト機能
作成したApexクラスが正常に動作するかを検証するための機能です。テスト実行によって、コードの品質確保が可能となります。
4.データベースからの情報読み取り、検索機能
SOQL(Salesforce オブジェクトクエリ言語)や、SOSL(Salesforce オブジェクト検索言語)を使用して、指定した条件でのレコード検索や、データベースに保存された情報の読み込みが可能となります。
開発者コンソールには、大きく以下の機能が備わっています。
1.ソースコードの作成、編集
ソースコードエディタでは、Apexコードなどが使用可能です。また、Apexコードではオートコンプリート機能として、ユーザ定義のオブジェクトとメソッドや、システムオブジェクトとメソッド、sObjectおよび項目が使用出来ます。
2.デバッグ機能
デバックログを確認し、作成したコードに問題が発生していないか、また想定通り機能しているかを確認することが出来ます。
また、Apexコードでチェックポイントを設けることが出来、特定の時点におけるApexコードの状態をスナップショット表示させることも可能です。
3.テスト機能
作成したApexクラスが正常に動作するかを検証するための機能です。テスト実行によって、コードの品質確保が可能となります。
4.データベースからの情報読み取り、検索機能
SOQL(Salesforce オブジェクトクエリ言語)や、SOSL(Salesforce オブジェクト検索言語)を使用して、指定した条件でのレコード検索や、データベースに保存された情報の読み込みが可能となります。
開発者コンソールで出来ること(概要)
 では、実際に開発者コンソールで実施出来る、具体的な作業を確認していきましょう。ソースコードの編集、デバッグログの確認、開発者コンソールでのテスト、データベースの読み込みについて解説しています。
では、実際に開発者コンソールで実施出来る、具体的な作業を確認していきましょう。ソースコードの編集、デバッグログの確認、開発者コンソールでのテスト、データベースの読み込みについて解説しています。
ソースコードの編集
ソースコードはApexコードで記述します。ApexはSalesforceのプログラミング言語で、Javaによく似た簡易スクリプト言語です。 初めに、開発者コンソールから[File]|[New]|[Apex Class]を選択し、Apexクラスを作成します。 テキストエディタが開いたら、コードを記述していきます。 コードの記述が完了したら、[File]|[Save] を使用してコードを保存します。保存の際に開発者コンソールで、コードにエラーがないか自動でチェックしてくれます。 また、Apexコードは、Javaに非常に似た言語ですが、以下のような違いがあるので、注意が必要です(この他にも細かな違いがあります)。 ・メソッドを上書きする際に、Javaでは継承元のメソッド名と同じ名前のメソッドを用意すれば、メソッドを上書きすることが出来ますが、Apexの場合は、継承元のメソッドにvirtualを宣言することで始めて上書きが許可されます。 ・Apexでは、static を付けた内部クラスの定義が出来ません。デバッグログの確認
作成したコードの実行結果をデバッグログで確認します。 初期設定では、ログレベルがデフォルトになっているため、様々なログが出力されています。Timestamp列でソートして最新のログから確認することも可能です。 さらに、[This Frame]、[Executable]、[Debug Only]のオプション設定を行えば、特定イベントのログのみを表示することも出来ます。デバッグログのレベル変更
Salesforceでは、デバッグログを20MBまでしか保存出来ません。サイズが20MBを超えると、System.debug ステートメントの始めの方のログや、古いログが削除されてしまいます。 本当に必要なログを残すためには、余計なログは出力させないようにする必要があります。 必要なログだけを出力させる方法として、ログレベルの変更を行います。 開発者コンソールのメニューから、[Debug]|[Change Log Levels]を選択します。 ログレベルの選択画面が表示されるので、一番上段にある、[General Trace Settings for You]から[DebugLevel Action]の[Add/Change]をクリックします。 [Change DebugLevel]画面では、ログカテゴリごとにどの程度の詳細を記録するかを設定出来ます。開発者コンソールでは、ログに記録するレベルを最小限(レベル=NONE)から最大限(レベル=FINEST)まで選択出来ます。 上記レベル変更により、必要なログのみが表示され、より確認しやすいログ環境に整理されます。チェックポイントの設定
前段で記述したログレベルの設定等を行うことで、ある程度デバッグログの絞り込みは可能ですが、特定のコードの実行結果を確認するために、全てのログを確認するのは手間がかかります。 開発者コンソールでは、そういった手間を軽減すべく、Apexコードが特定の行に到達した時点での、実行結果を確認することが出来るチェックポイント機能が存在します。 チェックポイント機能を利用するためには、まず前段で記述したログレベルの設定にて、[Finer]または[Finest]に設定します。 ログレベルの設定が完了したら、ソースコードエディタにログ確認を行いたいコードを表示させ、左側の行番号をクリックします。クリックすると、選択した行番号に赤いドットマークが付きます。これで設定は完了です。 万が一、チェックポイントを間違えた場合でも、赤いドットマークをクリックすれば削除可能となっています。 また、登録したチェックポイントは、[Checkpoints]|[Checkpoint Locations]のリストから確認することが出来ます。チェックポイントは5つまで登録することが可能です。 設定完了後に、実際にコードを実行します。実行すると、チェックポイントに到達したタイミングで、自動でデバッグが行われ、実行結果として保存されます。 コード実行後にデバッグログを開き、[Checkpoints]タブをクリックして結果を確認していきます。[Checkpoints]に表示されているリストをダブルクリックすると、より詳細な内容を確認することが出来ます。開発者コンソールでのテスト
 開発者コンソール上で、テストの実行と結果の表示、テストコードの編集が可能です。
実施方法は、開発者コンソールの[Test]|[New Run] から、テストするクラスを選択し、[Run] ボタンを押下します。ボタンを押下すると、テストが実行され、テスト結果が表示されます。
結果ページの[Overall Code Coverage]の項目では、テストクラスの対象カバー率の確認が可能です。
さらに[Overall Code Coverage]で対象テストクラスをダブルクリックすると、[Code Coverage]ページが開き、より詳細な内容の確認が出来ます。
[Code Coverage]ページでは、テスト実行中に実行されたコード行は「青」で強調表示され、実行されなかったコード行は「赤」で強調表示されます。
テストを繰り返し、カバー率を向上させることで本番リリースに向けて品質を高めることが可能となっています。
開発者コンソール上で、テストの実行と結果の表示、テストコードの編集が可能です。
実施方法は、開発者コンソールの[Test]|[New Run] から、テストするクラスを選択し、[Run] ボタンを押下します。ボタンを押下すると、テストが実行され、テスト結果が表示されます。
結果ページの[Overall Code Coverage]の項目では、テストクラスの対象カバー率の確認が可能です。
さらに[Overall Code Coverage]で対象テストクラスをダブルクリックすると、[Code Coverage]ページが開き、より詳細な内容の確認が出来ます。
[Code Coverage]ページでは、テスト実行中に実行されたコード行は「青」で強調表示され、実行されなかったコード行は「赤」で強調表示されます。
テストを繰り返し、カバー率を向上させることで本番リリースに向けて品質を高めることが可能となっています。
データベースの読み込み
開発者コンソールでは、SOQL(Salesforceオブジェクトクエリ言語)クエリを実行することで、データベースから情報を読み込むことが可能です。 実施方法は、開発者コンソールから[Query Editor]タブを選択し、表示された[Query Editor]にSOQLを入力して、[Execute]ボタンを押下します。 実行結果に問題なければ、画面上に対象となるデータの抽出結果が表示されます。 ※抽出に失敗するとエラーが表示されます。 値の編集等を行ったあと、[Save Rows]ボタンを押下すると、保存が可能です。開発者コンソールを使ってみよう
 今回は、Salesforce開発者コンソールの概要についてご紹介しました。
概要のみの簡単な紹介となっているため、まだまだ詳細な機能についてお伝えしきれていませんが、是非Salesforce開発者コンソールを活用して、さらなるスキルアップを目指してください。]]>
今回は、Salesforce開発者コンソールの概要についてご紹介しました。
概要のみの簡単な紹介となっているため、まだまだ詳細な機能についてお伝えしきれていませんが、是非Salesforce開発者コンソールを活用して、さらなるスキルアップを目指してください。]]>
この記事の監修者・著者

-
未経験からITエンジニアへのキャリアチェンジを支援するサイト「キャリアチェンジアカデミー」を運営。これまで4500人以上のITエンジニアを未経験から育成・排出してきました。
・AWS、salesforce、LPICの合計認定資格取得件数:2100以上(2023年6月時点)
・AWS Japan Certification Award 2020 ライジングスター of the Year 受賞
最新の投稿
- 2024年3月26日キャリア・転職保安職(自衛官・警察・消防官など)に向いている人の性格・特徴ランキング【現役保安職(自衛官・警察・消防官など)36人が回答】
- 2024年3月26日キャリア・転職保安職(自衛官・警察・消防官など)に必要なスキルランキング&スキルアップの方法とは?【現役保安職(自衛官・警察・消防官など)36人が回答】
- 2024年3月26日キャリア・転職クリエイター職(ライター・デザイナー・編集)に向いている人の性格・特徴ランキング【現役クリエイター職(ライター・デザイナー・編集)64人が回答】
- 2024年3月26日キャリア・転職クリエイター職(ライター・デザイナー・編集)に必要なスキルランキング&スキルアップの方法とは?【現役クリエイター職(ライター・デザイナー・編集)64人が回答】