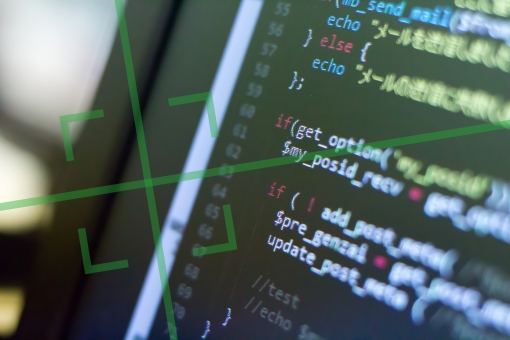この記事の目次
Amazon EC2でWindows Serverを利用できる?
 AWS上のEC2インスタンスでもOSにWindows Serverを利用できます。AWSではEC2用のWindows Serverのマシーンイメージ(AMI)を提供しています。AMIを利用することで、AWS上に数分でEC2のWindowsインスタンスを作成可能です。
AWS上のEC2インスタンスでもOSにWindows Serverを利用できます。AWSではEC2用のWindows Serverのマシーンイメージ(AMI)を提供しています。AMIを利用することで、AWS上に数分でEC2のWindowsインスタンスを作成可能です。
EC2のWindowsインスタンスを操作する手順
 AWS上にあるEC2のWindowsインスタンスを操作する手順を、簡単に紹介します。
AWS上にあるEC2のWindowsインスタンスを操作する手順を、簡単に紹介します。
AWS上にEC2のWindowsインスタンスを作成する手順
Amazon EC2コンソールからAWS上にEC2のWindowsインスタンスを作成する手順を、簡単に紹介します。【Step1】キーペアを作成する
AWSでは、インスタンスのログイン情報をキーペアという公開キーで暗号化しており、キーペアは、Windows管理者パスワードを取得するときに利用します。 インスタンスを作成する前にキーペアを作成します。すでにキーペアを作成している場合は、【Step1】の手順を実施せず、【Step2】の手順へ進みます。- Amazon EC2コンソールを表示し、右上部のバーのリージョンを「キーペアを作成するリージョン」に設定します。
- 左のメニューの「ネットワーク & セキュリティ」の下の「キーペア」をクリックします。
- 右上の「キーペアを作成」ボタンをクリックします。
- 名前欄にキーペアの名前を入力します。
- ファイル形式欄でプライベートキーの保存形式を選択します。OpenSSHで使用可能な形式で保存する場合、「pem」を選択します。PuTTYで使用可能な形式で保存する場合、「ppk」を選択します。
- 必要に応じて、タグを追加します。
- 入力が完了したら、「キーペアを作成」ボタンをクリックします。
- ブラウザからプライベートキーファイルが自動でダウンロードされますので、安全な場所に保存します。
【Step2】セキュリティグループを作成する
セキュリティグループは、AWS上のインスタンスのファイヤーウォールとして動作する機能です。RDPからのインスタンス接続を許可するルールをセキュリティグループに追加します。 すでに「RDPでの接続を許可したルール」を追加している場合は、【Step2】の手順を実施せず、【Step3】の手順へ進みます。- Amazon EC2コンソールを表示します。
- 右上部のバーのリージョンを「【Step1】でキーペアを作成したリージョン」に設定します。
- 左のメニューから「ネットワーク & セキュリティ」の下の「セキュリティグループ」をクリックします。
- 右上の「セキュリティグループを作成」をクリックします。
- 基本的な詳細のセキュリティグループ名欄、説明欄を入力します。
- 基本的な詳細のVPC欄に現在選択中のリージョンのデフォルトVPCを設定します。
- インバウンドルールの「ルールを追加」ボタンをクリックし、タイプ欄で「HTTP」を指定し、ソース欄に「任意の場所」を指定します。
- また、インバウンドルールの「ルールを追加」ボタンをクリックします。タイプ欄で「HTTPS」を指定し、ソース欄に「任意の場所」を指定します。
- 最後にもう一度、インバウンドルールの「ルールを追加」ボタンをクリックします。タイプ欄で「RDP」を指定し、ソース欄に「マイIP」を指定します。ソース欄の右下に「アクセス中のローカルPCのパブリックIPv4」が自動で表示されます。
- 入力が完了したら、右下の「セキュリティグループを作成」ボタンをクリックします。
【Step3】AMIを選択する
AMIリストからWindows OSのAMIを選択し、インスタンスを作成します。- Amazon EC2コンソールを表示します。
- 左のメニューから「インスタンス」の下の「インスタンス」をクリックします。
- 右上の「インスタンスを起動」ボタンをクリックします。
- クイックスタートのAMIが表示されますので、お好みのWindows OSのAMIを探し、「選択」ボタンをクリックします。
【Step4】インスタンスタイプを選択する
EC2ではユーザーの用途に合わせて、CPUなどのハードウェアやネットワークキャパシティーなどを柔軟に構成できるよう、多くの組合せを用意しています。この組合せをインスタンスタイプといい、ここではインスタンスタイプを選択します。 AMIで使用可能なインスタンスタイプのみが選択可能です。選択可能なインスタンスタイプから用途にあったインスタンスタイプを探します。用途にあったインスタンスタイプが見つかったら、そのインスタンスタイプのチェックボックスをチェックします。 「次のステップ:インスタンスの詳細の設定」ボタンをクリックすると次の画面へ遷移します。【Step5】インスタンスの詳細を設定する
ユーザーの用途に合わせて、インスタンスの詳細を設定します。設定が完了したら、「次のステップ:ストレージの追加」という右下のボタンをクリックします。【Step6】ストレージを追加する
ユーザーの用途に合わせて、ストレージのサイズやボリュームタイプなど設定・追加します。設定・追加が完了したら、「次のステップ:タグの追加」をクリックします。【Step7】タグを追加する
ユーザーの用途に合わせて、タグを追加します。タグの追加が完了したら、「次のステップ:セキュリティグループの設定」をクリックします。【Step8】セキュリティグループを設定する
セキュリティグループの割り当て欄で「既存のセキュリティグループを選択する」をチェックし、【Step2】で作成したセキュリティグループを選択します。「確認と作成」ボタンをクリックします。【Step9】インスタンスの起動確認後にキーペアを選択する
インスタンスの作成内容を確認した後、キーペアを選択し、インスタンスを作成します。- インスタンス作成の確認画面が表示されますので、作成内容の確認が完了したら、「起動」ボタンをクリックします。
- キーペアの選択画面が表示されますので、キーペアの選択欄で「【Step1】で作成したキーペア」を選択します。
- キーペアの選択欄の下のチェックボックスをチェックします。
- 「インスタンスの表示」ボタンをクリックすると、インスタンス一覧に遷移します。
インスタンスに接続する手順
RDPクライアントを使用して、AWS上のEC2のWindowsインスタンスに接続する手順を紹介します。【Step1】管理者パスワードを取得する
Amazon EC2コンソールからAWS上のWindowsインスタンスの管理者パスワードを取得します。- Amazon EC2コンソールを表示し、左のメニューから「インスタンス」の下の「インスタンス」を選択します。
- 起動したい「インスタンス」のチェックボックスをチェックし、「接続」ボタンをクリックします。
- 「RDPクライアント」タブをクリックし、左下の「パスワードを取得」をクリックします。
- 「Browse」ボタンを選択し、「AWS上にEC2のWindowsインスタンスを作成する手順の【Step1】で作成したプライベートキーファイル」を選択します。
- 「パスワードを復号化」ボタンをクリックします。
- 「RDPクライアント」タブのパスワードのクリップボードアイコンをクリックし、パスワードをクリップボードにコピーします。
【Step2】インスタンスへの接続をする
クライアントからRDCでAWS上のWindowsインスタンスに接続します。- 「RDPクライアント」タブの「リモートデスクトップファイルのダウンロード」ボタンをクリックします。.rdpファイルがダウンロードされますので、.rdpファイルを開く または、保存後開きます。
- 接続確認画面が表示されますので、「接続」ボタンをクリックします。
- 資格情報の入力画面が表示されますので、パスワード欄に【Step1】で取得したパスワードを入力し、「OK」ボタンをクリックします。
- 自己署名証明書を使用している場合、セキュリティ証明書を認証できない旨の警告が表示される場合があります。証明書を確認するまたは、証明書を信頼している場合は「はい」を選択して続行します。
AWS EC2でWindowsインスタンスを操作しよう!
 今回は、Amazon EC2でWindowsインスタンスを操作する手順について紹介しました。EC2というとLinux OSのイメージが強い方もいるでしょうが、EC2でもWindows Serverを利用することが可能です。是非利用してみてください。]]>
今回は、Amazon EC2でWindowsインスタンスを操作する手順について紹介しました。EC2というとLinux OSのイメージが強い方もいるでしょうが、EC2でもWindows Serverを利用することが可能です。是非利用してみてください。]]>
この記事の監修者・著者

-
未経験からITエンジニアへのキャリアチェンジを支援するサイト「キャリアチェンジアカデミー」を運営。これまで4500人以上のITエンジニアを未経験から育成・排出してきました。
・AWS、salesforce、LPICの合計認定資格取得件数:2100以上(2023年6月時点)
・AWS Japan Certification Award 2020 ライジングスター of the Year 受賞
最新の投稿
- 2024年3月26日キャリア・転職保安職(自衛官・警察・消防官など)に向いている人の性格・特徴ランキング【現役保安職(自衛官・警察・消防官など)36人が回答】
- 2024年3月26日キャリア・転職保安職(自衛官・警察・消防官など)に必要なスキルランキング&スキルアップの方法とは?【現役保安職(自衛官・警察・消防官など)36人が回答】
- 2024年3月26日キャリア・転職クリエイター職(ライター・デザイナー・編集)に向いている人の性格・特徴ランキング【現役クリエイター職(ライター・デザイナー・編集)64人が回答】
- 2024年3月26日キャリア・転職クリエイター職(ライター・デザイナー・編集)に必要なスキルランキング&スキルアップの方法とは?【現役クリエイター職(ライター・デザイナー・編集)64人が回答】