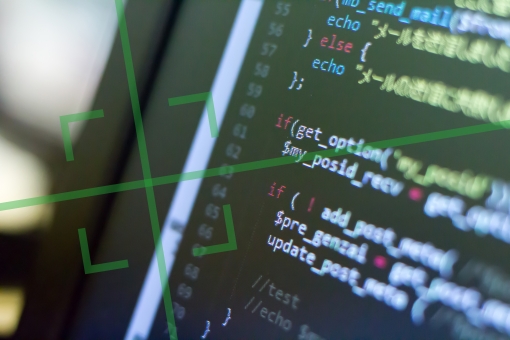この記事の目次
Salesforceのカレンダーとは?
 Salesforceにおける「カレンダー」とは「行動」と「TODO」などに設定したスケジュールを管理し表示できる機能のことです。日程や予定などの行動スケジュールを、スッキリと可視化できます。
とくにビジネスシーンでの予定管理は、情報をしっかりと把握し備えておくために重要です。しかし、あらゆる情報が錯綜してしまい、効率よく準備が整わないケースもあります。
Salesforceのカレンダー機能を利用すれば、管理しているスケジュールが、一覧によってわかりやすく表示できるため、効率よく行動予定が立てられるのがメリットです。
Salesforceにおける「カレンダー」とは「行動」と「TODO」などに設定したスケジュールを管理し表示できる機能のことです。日程や予定などの行動スケジュールを、スッキリと可視化できます。
とくにビジネスシーンでの予定管理は、情報をしっかりと把握し備えておくために重要です。しかし、あらゆる情報が錯綜してしまい、効率よく準備が整わないケースもあります。
Salesforceのカレンダー機能を利用すれば、管理しているスケジュールが、一覧によってわかりやすく表示できるため、効率よく行動予定が立てられるのがメリットです。
Salesforceのカレンダーに表示できる活動内容
 Salesforceのカレンダーでは、行動にTODOといったスケジュールが一覧によって便利に表示できます。では、Salesforceのカレンダー機能でスケジュールを管理するうえで、行動とTODOにはどのような違いがあるのでしょうか。
どちらも今後の予定には違いありませんが、仕事のうえで使い分けて管理すればさらに利便性を高めます。行動とTODOの特徴と使い方を把握し、ビジネスに活かしましょう。
そこで、Salesforceの便利な機能であるカレンダーに表示できる、行動とTODOについて解説します。
Salesforceのカレンダーでは、行動にTODOといったスケジュールが一覧によって便利に表示できます。では、Salesforceのカレンダー機能でスケジュールを管理するうえで、行動とTODOにはどのような違いがあるのでしょうか。
どちらも今後の予定には違いありませんが、仕事のうえで使い分けて管理すればさらに利便性を高めます。行動とTODOの特徴と使い方を把握し、ビジネスに活かしましょう。
そこで、Salesforceの便利な機能であるカレンダーに表示できる、行動とTODOについて解説します。
カレンダーに表示できる行動
Salesforceにおけるカレンダーで、特定された日付での予定として管理できるのが行動です。つまり、いつ行うか、あるいはいつまでに行うかが決まっている予定を管理するということです。 開始日時と終了日時を登録しておき、設定の期日が過ぎると自動でクローズとなります。完了処理などの状況管理の機能は備わっていません。カレンダーに表示できるTODO
TODOとはいつか行う予定という意味があり、Salesforceのカレンダーでは、進捗状況に応じてタスク管理できます。いつまでに何をやらなくてはいけないかを管理できるのがTODOです。 例えば、今週中・来週末・今月末までなどの期日や、やるべきこと設定し、進捗に合わせてのスケジュール管理ができます。 登録しておいた期日が過ぎたとしても、完了していなければ自動でクローズはされず、終了するまでスケジュールが管理できるのが特徴です。新規行動と新規TODOの入力方法
Salesforceのカレンダーに行動やTODOを反映させるために、スケジュールの入力と設定が必要です。そこで、SalesforceのLightning Experience画面より活動内容を登録する操作方法をご紹介します。 活動内容の例として、2021年〇月〇日、13:00~15:00、○○株式会社にてミーティングという予定で、新規行動と新規TODOの入力手順を説明します。新規行動の入力方法
新規行動の設定はホーム画面の右上に配置されている「グローバルアクションメニュー」より新規行動をクリックし、活動内容を入力していきます。 入力画面を開くと「件名」「開始日時」「終了日時」「名前」「関連先」「任命先」「場所」といった項目の入力欄が表示されます。 そこに、件名には「Meeting」、開始日時には2020/〇/〇、13:00、終了日時には2020/〇/〇、15:00、名前と関連先には関連する人名や会社名、任命先には先方の担当者名など、場所には○○株式会社といった内容を入力し登録します。 登録した内容は、画面右下に配置されている「保存」ボタンで保存しましょう。新規TODOの入力方法
TODOの入力も行動と同じくホーム画面右上にある「グローバルアクションメニュー」から、今度は新規TODOのボタンをクリックして開いた画面より設定を行います。 入力内容は行動と基本的には同じですが、行動入力での開始日時と終了日時がTODO入力では期日となっているのが異なる点です。先方とのミーティングに向けての書類や資料などの作成と準備などで有効に活用できます。 また、コメント欄に備考の記入やアラームの設定も可能です。Salesforceのカレンダーにスケジュールを可視化させるには?
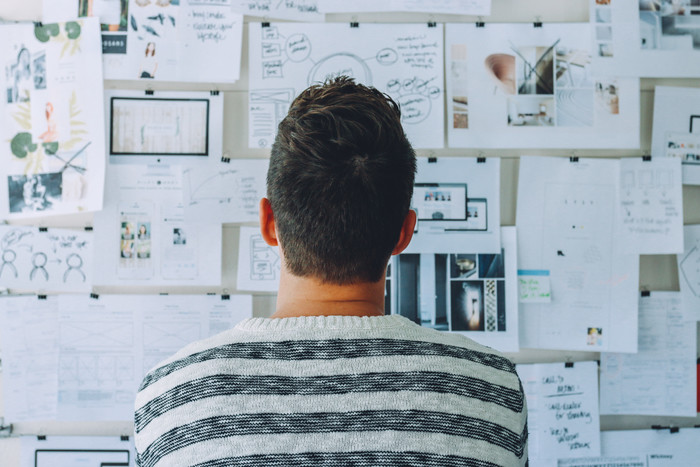 設定しているスケジュールは、カレンダーページの「私のカレンダー」欄にある「私の行動」項目からデータの表示ができます。さらに、日表示・週表示・月表示も可能です。
また「私のカレンダー」欄の「新しいカレンダー」からは、新しくスケジュールを追加し、完了予定日などの表示もできます。
設定しているスケジュールは、カレンダーページの「私のカレンダー」欄にある「私の行動」項目からデータの表示ができます。さらに、日表示・週表示・月表示も可能です。
また「私のカレンダー」欄の「新しいカレンダー」からは、新しくスケジュールを追加し、完了予定日などの表示もできます。
カレンダーを表示させる
Salesforceでカレンダーを表示するには「カレンダービュー」へアクセスします。カレンダービューへのアクセス方法は、ナビゲーションメニューより「カレンダー」ページを選び、レコードに表示される活動タイムラインから関連する行動をクリックします。 そして、アクセス権限のある行動のクリックで、行動詳細が含まれたプレビューがフロート表示で反映されます。グリッドビューで表示させる
カレンダーグリッドビューでは、設定されている行動の予定が、あらゆる方法での表示が可能です。現在、または選んだ日付に、1週間分や1ヶ月分の日程をカレンダー表示方法により選択できます。 選んだカレンダーにより、色分けしてわかりやすくした行動データを1列で表示したり、選んだカレンダーごとで1列に表示し、対応できる時間で比較できたりといった使い方ができます。テーブルビューで表示させる
テーブルビューでは、特定した行動や追加した行動が同時で表示可能です。まずテーブルビューのページを開き、ニーズによって行動リストビューのカスタマイズや定義済みのリストビューが使用できます。 使える項目は「私の最近の行動」「私のチームの最近の行動」「私のチームの今後の行動」「私の今後の行動」「今週の新規」「最近参照したデータ」「今日の予定」と多彩です。その他表示できるカレンダーの種類
Salesforceのカレンダービューでは、さまざまな種類のカレンダーにより1ヶ月の行動を最大で150件の表示ができます。 カレンダーの種類には「自分のカレンダー」「オブジェクトカレンダー」「他のユーザのカレンダー」「ユーザカレンダーのリスト」「公開カレンダー」「リソースカレンダー」があります。サイドパネルよりビューのカスタマイズ
Salesforceのカレンダーは、サイドパネルよりビューのカスタマイズもできます。カスタマイズできるのは、カレンダーの追加や、表示と非表示の選択、行動の追加と削除といったことです。 カレンダーの追加は、オプションで歯車マークのアイコンをクリックして行います。カレンダーの表示と非表示を選択する場合には、カレンダー名の部分をクリックして選びます。 行動の追加や削除を行う場合は、私の行動オプションの下向きの矢印のアイコンをクリックして選択できます。カレンダーの印刷
Salesforceのカレンダーで管理しているスケジュールは、印刷して書面化もできます。まず、カレンダービューにてカスタマイズし「印刷」をクリックすれば印刷するカレンダーがプレビューで表示できます。 それから、実際に印刷する場合には「Google chrome」「Microsoft Internet Explorer」「Mozilla Firefox」を介したブラウザによる印刷機能で実行できます。カレンダーに完了予定日の追加と表示をする方法
Salesforceのカレンダーでは、商談などの予定を追加して可視化する機能も備わっています。 予定の追加と表示を行うには、カレンダー画面で右下に配置されている「私のカレンダー」欄にある歯車マークのアイコンをクリックすると表示される「新しいカレンダー」を選択し「カレンダーの作成」という画面から行えます。 それから、ステップ1の画面でオブジェクトの項目から「商談」などのニーズに合う内容を選び、画面右下の「次へ」をクリックします。 そして、ステップ2の画面には「カレンダー名」「完了予定日」「終了の項目」「条件の運用」「表示する項目名」といった項目が表示されるので、必要事項を入力し「保存」にて登録が可能です。Salesforceのカレンダーで効率的にスケジュールを管理しよう!
 今回はSalesforceにおけるカレンダーの機能や活用方法などについてご紹介しました。
ビジネスシーンを効率よく消化するためにも、特徴や操作方法をしっかりと把握し、有意義な時間管理と行動予定を計画してみてください。]]>
今回はSalesforceにおけるカレンダーの機能や活用方法などについてご紹介しました。
ビジネスシーンを効率よく消化するためにも、特徴や操作方法をしっかりと把握し、有意義な時間管理と行動予定を計画してみてください。]]>
この記事の監修者・著者

-
未経験からITエンジニアへのキャリアチェンジを支援するサイト「キャリアチェンジアカデミー」を運営。これまで4500人以上のITエンジニアを未経験から育成・排出してきました。
・AWS、salesforce、LPICの合計認定資格取得件数:2100以上(2023年6月時点)
・AWS Japan Certification Award 2020 ライジングスター of the Year 受賞
最新の投稿
- 2024年3月26日キャリア・転職保安職(自衛官・警察・消防官など)に向いている人の性格・特徴ランキング【現役保安職(自衛官・警察・消防官など)36人が回答】
- 2024年3月26日キャリア・転職保安職(自衛官・警察・消防官など)に必要なスキルランキング&スキルアップの方法とは?【現役保安職(自衛官・警察・消防官など)36人が回答】
- 2024年3月26日キャリア・転職クリエイター職(ライター・デザイナー・編集)に向いている人の性格・特徴ランキング【現役クリエイター職(ライター・デザイナー・編集)64人が回答】
- 2024年3月26日キャリア・転職クリエイター職(ライター・デザイナー・編集)に必要なスキルランキング&スキルアップの方法とは?【現役クリエイター職(ライター・デザイナー・編集)64人が回答】