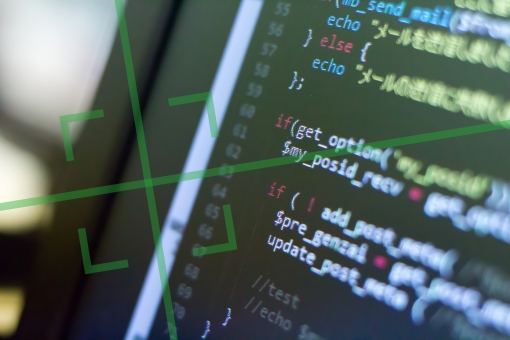この記事の目次
AWSのサービスである「ジョブスケジューラー」とは
 本記事はAWSのマネージドサービスを使ってCronによるジョブスケジューラーを実装します。ジョブスケジューラーとは、一定の時間間隔や特定の日次に実行されるジョブのことです。
例えば、
・毎週火曜日の午前8時に特定のメッセージをSlackに送信する
・60秒毎に特定のサーバーが動いているか、ヘルスチェックをする
・毎年12月21日の午前0時に誕生日のお祝いメールを送信する
などです。
上記のように、特定の日時または一定の間隔を指定することがスケジューラーには求められます。本記事では、スケジュールを指定するCronの書き方を学んだ上で、それをAWSのサービスでどのように実行するかを学んでいきましょう。
本記事はAWSのマネージドサービスを使ってCronによるジョブスケジューラーを実装します。ジョブスケジューラーとは、一定の時間間隔や特定の日次に実行されるジョブのことです。
例えば、
・毎週火曜日の午前8時に特定のメッセージをSlackに送信する
・60秒毎に特定のサーバーが動いているか、ヘルスチェックをする
・毎年12月21日の午前0時に誕生日のお祝いメールを送信する
などです。
上記のように、特定の日時または一定の間隔を指定することがスケジューラーには求められます。本記事では、スケジュールを指定するCronの書き方を学んだ上で、それをAWSのサービスでどのように実行するかを学んでいきましょう。
Cronとは
 読み方はクーロンです。Cronとは元々Linuxのサーバーにおいてスケジュールを指定することができる機能です。特定の時間や頻度でとあるアプリケーションを実行したい、という際に設定を行う機能です。
Linuxで
読み方はクーロンです。Cronとは元々Linuxのサーバーにおいてスケジュールを指定することができる機能です。特定の時間や頻度でとあるアプリケーションを実行したい、という際に設定を行う機能です。
Linuxで
crontab -epi@raspberrypi:~ $ crontab -e
# Edit this file to introduce tasks to be run by cron.
# Each task to run has to be defined through a single line
# indicating with different fields when the task will be run
# and what command to run for the task
~中略~
20 * * * * /home/ichiro.sato/application/hogehoge.jar
10 17 * * * /home/ichiro.sato/application/helloworld.jarCron式の書き方
 このセクションではCron式の書き方に関して学習していきます。既にCron式の書き方をご存知の方は読み飛ばしていただいても構いません。
AWSで指定できるCron式の基本系は* * * * * *と「*」が6つ並んだ状態で、それぞれが半角スペース空いています。この「*」を必要に応じて数字に置き換えて任意のスケジュールを指定します。
順番は「分→時間→日→月→曜日→年」です。
1番目の*:分を0〜59の整数で指定します。
2番目の*:時間を0〜23の整数で指定します。
3番目の*:日を1〜31の整数で指定します。
4番目の*:月を1〜12の整数で指定します。
5番目の*:曜日を1〜7の整数で指定します(1が日曜日)
6番目の*:年を1970〜2199の整数で指定します。
このセクションではCron式の書き方に関して学習していきます。既にCron式の書き方をご存知の方は読み飛ばしていただいても構いません。
AWSで指定できるCron式の基本系は* * * * * *と「*」が6つ並んだ状態で、それぞれが半角スペース空いています。この「*」を必要に応じて数字に置き換えて任意のスケジュールを指定します。
順番は「分→時間→日→月→曜日→年」です。
1番目の*:分を0〜59の整数で指定します。
2番目の*:時間を0〜23の整数で指定します。
3番目の*:日を1〜31の整数で指定します。
4番目の*:月を1〜12の整数で指定します。
5番目の*:曜日を1〜7の整数で指定します(1が日曜日)
6番目の*:年を1970〜2199の整数で指定します。
Cron式のサンプル
 前のセクションでCron式の書き方を学んだかと思います。このセクションでは具体例を見てみましょう。
基本は指定したいものだけを指定する、です。つまり、指定したくないパラメーターは「*」のままでいいということです。また、一定の間隔を指定したい場合は/を用いて表記します(25分毎の場合は/25と記載します)
【例1】毎月の25日の18時30分に実行するジョブ
前のセクションでCron式の書き方を学んだかと思います。このセクションでは具体例を見てみましょう。
基本は指定したいものだけを指定する、です。つまり、指定したくないパラメーターは「*」のままでいいということです。また、一定の間隔を指定したい場合は/を用いて表記します(25分毎の場合は/25と記載します)
【例1】毎月の25日の18時30分に実行するジョブ
30 18 25 * * *15 10 * * 1 *0 0 21 12 * 20215 * * * ? **/5 * * * ? *0 */2 * * ? *AWSにおけるCron式の書き方の注意点
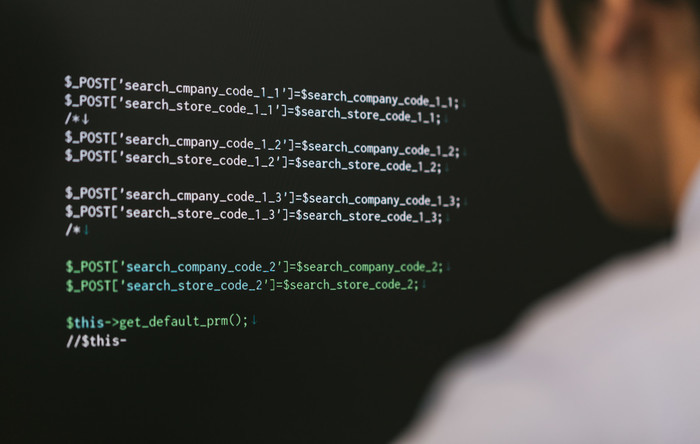 このセクションではAWS特有のCron式の書き方の注意点を説明します。基本的にはCronとは一般的な規格であるため、様々なアプリケーションやサービスでCronが使われています。しかし書き方・仕様には若干差異があります。
勘の良い方であれば既に気付いているかと思いますが、一番最初に説明したcrontab -eと、前セクションで説明したCronの記載方法は異なります。
このセクションではAWS特有のCron式の書き方の注意点を説明します。基本的にはCronとは一般的な規格であるため、様々なアプリケーションやサービスでCronが使われています。しかし書き方・仕様には若干差異があります。
勘の良い方であれば既に気付いているかと思いますが、一番最初に説明したcrontab -eと、前セクションで説明したCronの記載方法は異なります。
20 * * * * /home/ichiro.sato/application/hogehoge.jarハンズオン:Cloud Watch EventとLambdaを連携
 このセクションでは、AWSのマネージドサービスであるCloud Watch EventとLambdaを連携されて、Cron式を用いたスケジュールドジョブを実装します。
Cloud Watch EventではCron式によるスケジューラーを設定することができ、そのスケジューラーをトリガーにLambdaを起動させることができます。
このセクションでは、AWSのマネージドサービスであるCloud Watch EventとLambdaを連携されて、Cron式を用いたスケジュールドジョブを実装します。
Cloud Watch EventではCron式によるスケジューラーを設定することができ、そのスケジューラーをトリガーにLambdaを起動させることができます。
Lambda関数の作成
以下の手順で、Cron式で実行するための簡易な関数を作成します。 1.AWSコンソールにログインし、AWS Lambdaを開きます。 2.「関数の作成」ボタンを押下します。 3.「設計図の使用」を選択し、設計図の中から「hello-world」のテンプレートを選択後、右下にある「設定」ボタンを押下します。 4.「関数名」に任意の関数名を入力します。実行ロールは「基本的な Lambda アクセス権限で新しいロールを作成」を選択します。その後、右下の「関数の作成」を押下します。 5.作成されたら。「関数コード」にてソースコードを修正します。以下のコードをコピー&ペーストし、「デプロイ」を押下します。'use strict';
exports.handler = (event, context, callback) => {
console.log('※スケジュールイベントを受信!');
callback(null, '終了');
};Cloud Watch Eventの設定
以下の手順で、Cron式によるスケジュールを設定します。 1.AWSコンソールにログインし、Could Watch Eventを開きます。 2.イベント>ルール を選択します。 3.イベントソースの「スケジュール」をチェックします。その後、「Cron式」をチェックします。その後テキストボックスに、0/3 * * * ? *を入力します。 4.ターゲットにて先程作成したLambda関数を選択します。 5.画面右下の「設定の詳細」を押下します。 6.名前・説明に任意の文字列を入力した後、「ルールの作成」を押下します。 以上でスケジュールの設定は完了です。この例では3分毎にLambda関数を実行する、というジョブが完成しました。 実行された結果は、CloudWatch Logs→Log groups から確認することができます。3分毎にログが出力されているか確認してみてください。CloudWatchイベントとLambdaを上手に活用しよう
 AWSでも定番のマネージドサービスであるCloud Watch EventとLambdaを組み合わせることで簡単にサーバーレスのスケジュールドジョブを構築することができます。
定期的にチャットツールにメッセージを送信する機能であったり、EC2インスタンスの起動停止(料金節約のために夜間停止するなど)するなどといった機能を簡単に実現できます。
Cron式はCloud Watch Event以外でも世の中で広く使われています。活用したことない方は是非、この機会に書き方を覚えましょう。]]>
AWSでも定番のマネージドサービスであるCloud Watch EventとLambdaを組み合わせることで簡単にサーバーレスのスケジュールドジョブを構築することができます。
定期的にチャットツールにメッセージを送信する機能であったり、EC2インスタンスの起動停止(料金節約のために夜間停止するなど)するなどといった機能を簡単に実現できます。
Cron式はCloud Watch Event以外でも世の中で広く使われています。活用したことない方は是非、この機会に書き方を覚えましょう。]]>
この記事の監修者・著者

-
未経験からITエンジニアへのキャリアチェンジを支援するサイト「キャリアチェンジアカデミー」を運営。これまで4500人以上のITエンジニアを未経験から育成・排出してきました。
・AWS、salesforce、LPICの合計認定資格取得件数:2100以上(2023年6月時点)
・AWS Japan Certification Award 2020 ライジングスター of the Year 受賞
最新の投稿
- 2024年3月26日キャリア・転職保安職(自衛官・警察・消防官など)に向いている人の性格・特徴ランキング【現役保安職(自衛官・警察・消防官など)36人が回答】
- 2024年3月26日キャリア・転職保安職(自衛官・警察・消防官など)に必要なスキルランキング&スキルアップの方法とは?【現役保安職(自衛官・警察・消防官など)36人が回答】
- 2024年3月26日キャリア・転職クリエイター職(ライター・デザイナー・編集)に向いている人の性格・特徴ランキング【現役クリエイター職(ライター・デザイナー・編集)64人が回答】
- 2024年3月26日キャリア・転職クリエイター職(ライター・デザイナー・編集)に必要なスキルランキング&スキルアップの方法とは?【現役クリエイター職(ライター・デザイナー・編集)64人が回答】