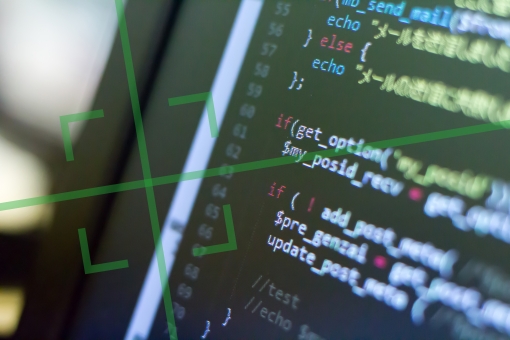この記事の目次
Salesforce Inspectorとは?
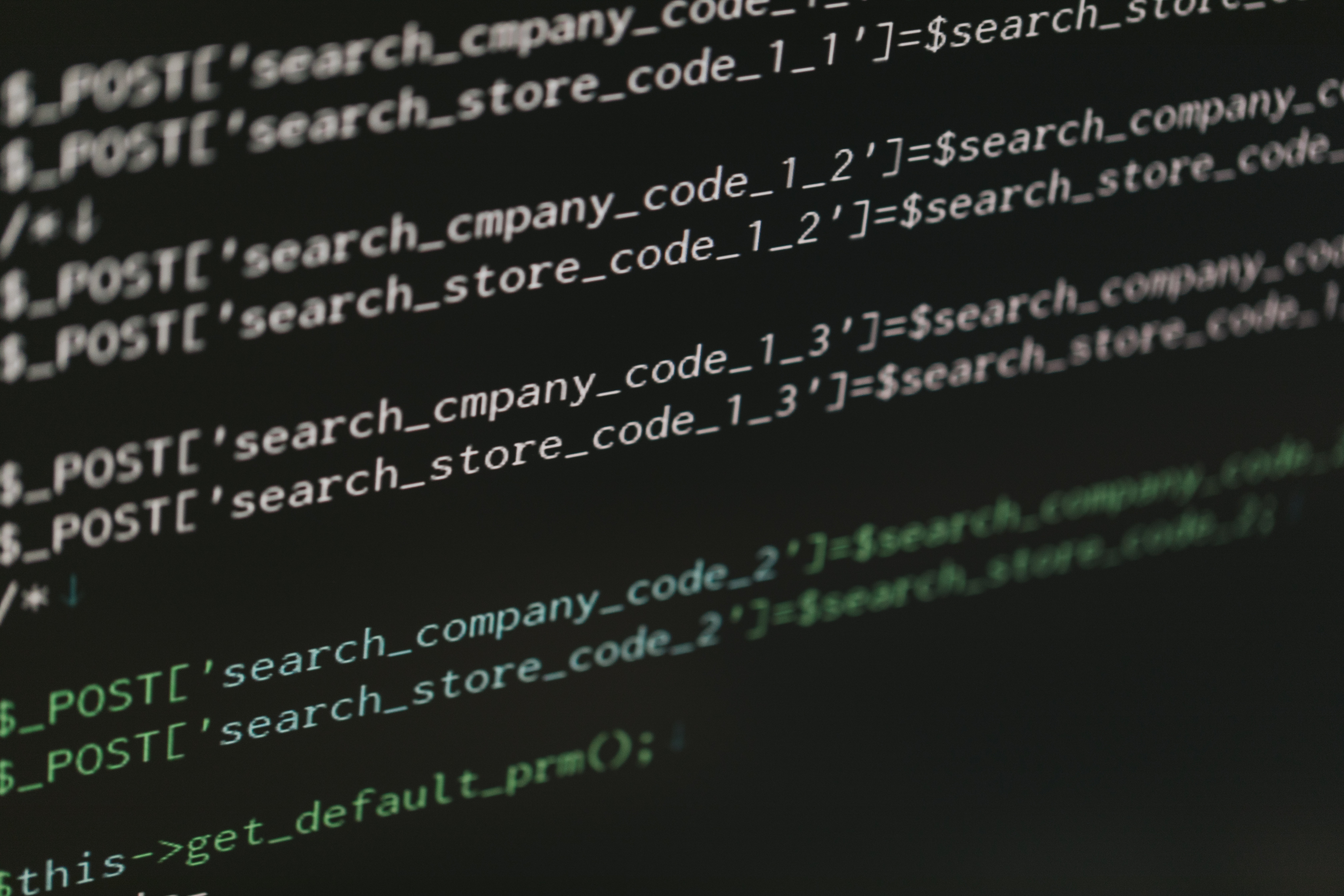 Salesforce Inspectorとは、デンマークのエンジニアであるSøren Krabbeさんが開発したアドオンです。 Google ChromeやFirefox、Microsoft Edgeのブラウザに対応しています。こちらを利用することで、SalesforceのUIから直接検査データやメタデータにアクセスできます。 レビューも195人が付けている所5段階評価で4.9と多くの人から支持されています。 SalesforceからLightning Inspectorというブラウザの拡張機能も提供されていますが、それとはまた別のアドオンです。 Salesforce Inspectorは英語仕様しかないので、英語に苦手意識がある方は少々使いにくいでしょう。
Salesforce Inspectorとは、デンマークのエンジニアであるSøren Krabbeさんが開発したアドオンです。 Google ChromeやFirefox、Microsoft Edgeのブラウザに対応しています。こちらを利用することで、SalesforceのUIから直接検査データやメタデータにアクセスできます。 レビューも195人が付けている所5段階評価で4.9と多くの人から支持されています。 SalesforceからLightning Inspectorというブラウザの拡張機能も提供されていますが、それとはまた別のアドオンです。 Salesforce Inspectorは英語仕様しかないので、英語に苦手意識がある方は少々使いにくいでしょう。
Salesforce Inspectorのインストール手順

インストールはChromeウェブストアの当該サイトから「Chromeに追加」のボタンを押すことで完了します。 インストール後にSalesforceを開くと、新しくSalesforce Inspectorというウィンドウが出現し、Salesforce Inspectorの機能が使用できます。 もしChromeではなくMicrosoft Edgeを使用されている方であれば、Edgeアドオンの開発者ツールからインストールしましょう。
Salesforce Inspectorの使い方

Salesforce Inspectorはさまざまな使い方が可能で、SOQLを使用するためやデータの詳細を確認するため、設定やオブジェクト情報に素早くアクセスするためというような使い方が可能です。 下記にて、それらの使い方について紹介します。
SOQLを使用する
Salesforce Inspectorを利用することで、SOQLが使用できます。 SOQLを使用する場合は、Salesforce Inspectorのウィンドウにて「Data Export」を選択します。その後テキストボックスが表示されるので、そこにSOQLのクエリを打ち込みましょう。出力はExcel、CSV若しくはJSON形式が使用できます。 SOQLの構文は、
SELECT [fieldName] FROM [ObjectName]
こちらが基本的な形で、その他TYPEOF、WHERE、WITH、GROUP BY、ORDER BYなどの句で構成されます。
例えば
select Name, Account.Name from Contact
where Account.Name in
('A', 'B')
でAccount.Nameが「A」のレコードと、「B」のレコードのみを抽出できます。
データの詳細を確認する
Salesforce Inspectorではデータの詳細を確認できます。 Show All Data機能を使用することで、レコードのページレイアウトには出てこない項目も編集や更新ができます。ページのレイアウトを変更せずとも迅速に確かめることが可能です。 例えば、何らかの作業をブラウザでしていたとしても、スムーズにデータの詳細を確認できます。
設定やオブジェクト情報に素早くアクセスする
効率よく、設定情報やオブジェクトにアクセスするという使い方が可能です。 Salesforce Inspectorにより、Salesforceのどのページからでもオブジェクト名で検索ができます。 検索画面を開かないと検索できないことに煩わしさを感じる人は、このツールを使用することで解決できるでしょう。
Salesforce Inspectorの注意点

Salesforce Inspectorには、SalesforceからのAPI要求数やシークレットモードで使用できないこと、セキュリティ面でのリスクという注意点があります。 使い方を誤らないよう、下記で紹介する内容を参考にしましょう。
SalesforceのAPI要求数に注意
Salesforce InspectorはAPIを使用したアクセスなので、SalesforceのAPI要求数には注意しましょう。 Salesforceは、すべてのユーザーがLightning Platform APIを使用できるように同時API要求数と合計API要求の割り当てに制限を設けています。 もし仮にPerformance EditionでSalesforceを使用していた場合、24時間当たりのAPIコール数はSalesforceで5,000が最大です。
出典:Salesforce Developer の制限および割り当てクイックリファレンス | 合計 API 要求の割り当て
シークレットモードで使用できない
Salesforce Inspectorはシークレットモードでは使用できません。 ほとんどのアドオンがそうですが、Salesforce Inspectorも例外ではありません。 もし常に履歴を残さずにGoogle Chromeを使用しなければならない場合は、Salesforce Inspectorは基本的には使用できません。
セキュリティ面のリスクがある
使い方を誤ると、セキュリティ面でリスクが発生します。 Salesforce Inspectorでオブジェクトタブの設定の欄で「タブを隠す」を選択したとしても、オブジェクトへのアクセスは可能です。 もし対策をしたい場合は、一般利用者のプロファイルから「APIの有効化」を外しておきましょう。
Salesforce Inspectorの使い方をマスターしてより便利なブラウザにしよう!

今回は、比較的シンプルなアドオンのSalesforce Inspectorの使い方について紹介しました。 オブジェクト定義の確認や検索ソート機能などが簡易できるので、ぜひ使えるようにしておきましょう。]]>
この記事の監修者・著者

-
未経験からITエンジニアへのキャリアチェンジを支援するサイト「キャリアチェンジアカデミー」を運営。これまで4500人以上のITエンジニアを未経験から育成・排出してきました。
・AWS、salesforce、LPICの合計認定資格取得件数:2100以上(2023年6月時点)
・AWS Japan Certification Award 2020 ライジングスター of the Year 受賞
最新の投稿
- 2024年3月26日キャリア・転職保安職(自衛官・警察・消防官など)に向いている人の性格・特徴ランキング【現役保安職(自衛官・警察・消防官など)36人が回答】
- 2024年3月26日キャリア・転職保安職(自衛官・警察・消防官など)に必要なスキルランキング&スキルアップの方法とは?【現役保安職(自衛官・警察・消防官など)36人が回答】
- 2024年3月26日キャリア・転職クリエイター職(ライター・デザイナー・編集)に向いている人の性格・特徴ランキング【現役クリエイター職(ライター・デザイナー・編集)64人が回答】
- 2024年3月26日キャリア・転職クリエイター職(ライター・デザイナー・編集)に必要なスキルランキング&スキルアップの方法とは?【現役クリエイター職(ライター・デザイナー・編集)64人が回答】