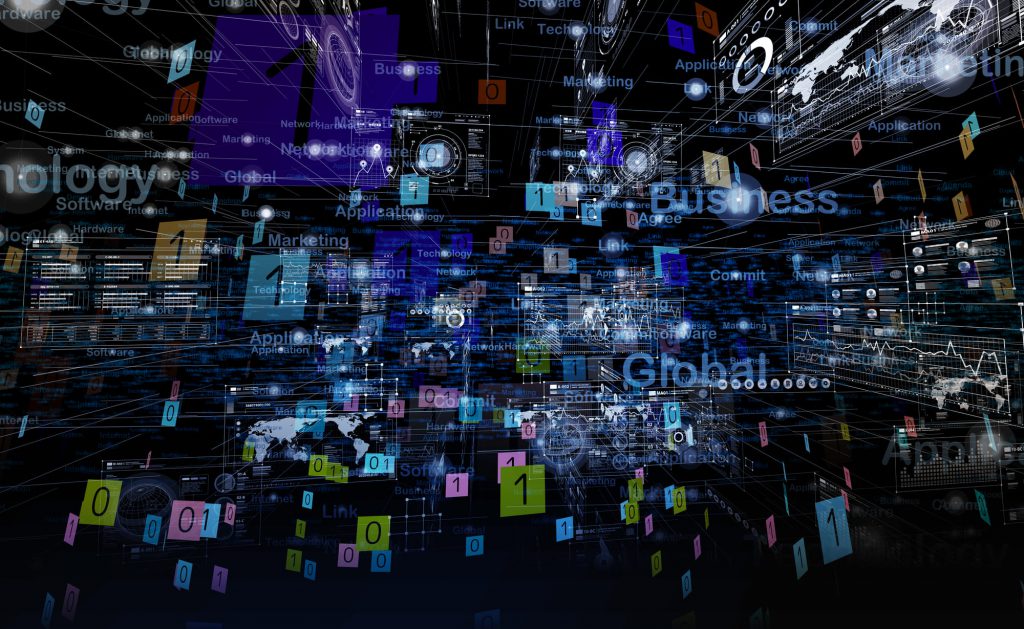この記事の目次
SalesforceのDashboardとは?
 元々Dashboardという言葉は、自動車や飛行機の運転席の前にある計器パネルを指していました。ここから転じて、さまざまな情報やデータをまとめて表示するツールを指すようになっています。
SalesforceのDashboardとは、Salesforce内の複数のデータをビジュアル化して1つの画面上に表示させるツールのことです。
SalesforceのDashboardは、データの特徴や特性がひと目で理解できるようにわかりやすくビジュアル化できるので、素早く状況を把握することができます。
例えば、「当月の売上目標と現在の達成度合い」、「担当者ごとの売上実績」、「案件ごとの進捗状況」など、SalesforceのDashboardでビジュアル化すれば、それぞれの項目において現在の状況が一目瞭然となります。
元々Dashboardという言葉は、自動車や飛行機の運転席の前にある計器パネルを指していました。ここから転じて、さまざまな情報やデータをまとめて表示するツールを指すようになっています。
SalesforceのDashboardとは、Salesforce内の複数のデータをビジュアル化して1つの画面上に表示させるツールのことです。
SalesforceのDashboardは、データの特徴や特性がひと目で理解できるようにわかりやすくビジュアル化できるので、素早く状況を把握することができます。
例えば、「当月の売上目標と現在の達成度合い」、「担当者ごとの売上実績」、「案件ごとの進捗状況」など、SalesforceのDashboardでビジュアル化すれば、それぞれの項目において現在の状況が一目瞭然となります。
SalesforceのDashboardの概要
 SalesforceのDashboardでは、データをグラフ表示やサマリ表示したものをパネル形式のレイアウトで複数画面表示することができます。
パネル形式で表示する領域をコンポーネントと言い、1つのDashboardに20個のコンポーネントを設置することができます。つまり、1画面に20個のビジュアル化した情報を並べることが可能となります。
コンポーネントの1つをクリックすると、レポートの詳細が表示されるので、詳しい情報を知りたい場合でも、Dashboardから確認することができます。
SalesforceのDashboardでは、最後に更新したときのデータが表示されるので、最新のデータを表示する場合は、Dashboardの更新を行う必要があります。
SalesforceのDashboardでは、データをグラフ表示やサマリ表示したものをパネル形式のレイアウトで複数画面表示することができます。
パネル形式で表示する領域をコンポーネントと言い、1つのDashboardに20個のコンポーネントを設置することができます。つまり、1画面に20個のビジュアル化した情報を並べることが可能となります。
コンポーネントの1つをクリックすると、レポートの詳細が表示されるので、詳しい情報を知りたい場合でも、Dashboardから確認することができます。
SalesforceのDashboardでは、最後に更新したときのデータが表示されるので、最新のデータを表示する場合は、Dashboardの更新を行う必要があります。
SalesforceのDashboardの特徴
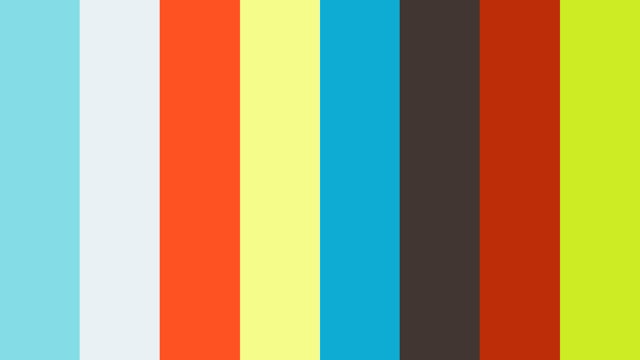 SalesforceのDashboardの特徴は、Salesforce内の複数のデータを簡単な操作で、かつさまざまな表示形式で、ビジュアル化できるところです。
SalesforceのDashboard画面上に表示するコンポーネントには、次のような種類があり、データの特性や表示目的に合ったものを選択します。
1.グラフ
2.ゲージ
3.総計値
4.テーブル
5.Visualforceページ
SalesforceのDashboardの特徴は、Salesforce内の複数のデータを簡単な操作で、かつさまざまな表示形式で、ビジュアル化できるところです。
SalesforceのDashboard画面上に表示するコンポーネントには、次のような種類があり、データの特性や表示目的に合ったものを選択します。
1.グラフ
2.ゲージ
3.総計値
4.テーブル
5.Visualforceページ
グラフ
グラフは、関連する複数のデータをビジュアル化したものです。横棒、縦棒、折れ線、図形などの種類があります。 棒グラフは、数値を横方向の長さで表します。距離や時間などを比較するのに適しています。 縦棒グラフは、縦方向の長さで表します。納品までの時間と金額など、相対的な内容を表示するのに適しています。 折れ線グラフは、週単位や4半期単位などの区切りにおいて、データの変化を表示するのに適しています。 円グラフは、複数のグループの合計に対する各グループの割合を表示するのに適しています。 ドーナツグラフは、複数のグループの合計に対する各グループの割合に加え、合計値も表示する場合に適しています。 じょうごグラフは、順位付けられた複数のグループにおいて、グループ間の比率を表示する場合に適しています。 散布図は、複数のグループがそれぞれで集計したデータのうち、有効となる情報を表示する場合に適しています。ゲージ
ゲージは、全体の中で現在どの位置にいるのかを表示する場合に適しています。 見た目は、車の燃料計のようなイメージです。残りの燃料が満タン時に比べてどれくらいの割合なのか、視覚的に把握することができます。 ゲージの使用例は、今期の売上目標に対して、現在の売上はどの程度なのかなど、目標に対しての達成度合いを視覚的に表示する場合に使用します。総計値
総計値は、表示するデータが1つの場合に使用します。 例えば、「合計商談数」の表示、「平均の商談規模」の表示、「成約件数」の表示など、個々のデータの現在の状況を表示する場合に適しています。 これらの総計値を見て、例えば、「合計商談数」に対して「成約件数」が少なければ、提案方法を変えていくなど、素早く対応していくことが可能になります。テーブル
テーブルは、いくつかの条件に対して複数の値をリスト表示する場合に使用します。 例えばテーブルに、個人別の今月売上金額の上位20名を表示させるなど可能です。この場合、表示データは「ユーザー名」と「現在の売上金額」になりまる。20行までならユーザーごとのChatter写真を表示することもできます。 テーブルには、初期値として2つのデータ列が表示されます。カスタマイズすれば、合計列以外に、4つの列を表示することが可能です。Visualforce ページ
Visualforceは、SalesforceをカスタマイズするためのWeb開発フレームワークです。Visualforceを使用して、Salesforceの機能を拡張したり、新しい機能を追加したりすることができます。 SalesforceのDashboardに用意されているコンポーネントでは表示できない情報を表示させるカスタムコンポーネントをVisualforceで作成した場合、SalesforceのDashboardに表示させるのが、Visualforceページです。 Visualforceでの開発は、HTMLやスタイル設定を使用するので、Webアプリケーションを開発したことがある人にとっては比較的馴染みのある方法になります。SalesforceのDashboardの作成方法
 SalesforceのDashboardでは、表示するレポートや表示形式などを選択し作成していきます。以降にその手順を説明します。
SalesforceのDashboardでは、表示する領域をコンポーネントと言い、1つのDashboardに20個までのコンポーネントを設置することができます。
また、Dashboardは最後に更新したタイミングのデータを表示しているので、最新のデータを表示する場合は、Dashboardの更新を行う必要があります。
SalesforceのDashboardでは、表示するレポートや表示形式などを選択し作成していきます。以降にその手順を説明します。
SalesforceのDashboardでは、表示する領域をコンポーネントと言い、1つのDashboardに20個までのコンポーネントを設置することができます。
また、Dashboardは最後に更新したタイミングのデータを表示しているので、最新のデータを表示する場合は、Dashboardの更新を行う必要があります。
レポートの作成
Dashboardのコンポーネントに表示するレポートは事前に作成しておく必要があります。元にできるレポートは、サマリ形式、マトリックス形式、表形式です。 1.レポートタブから「新規レポート」を選択します。 2.レポートタイプを選択します。1つのオブジェクトもしくは、参照しているオブジェクトも含めて、2つのオブジェクトごとのレポートタイプが選択可能です。また、「設定」-「レポートタイプ」において、オリジナルのレポートタイプを設定しておくこともできます。 3.作成するレポートの種類を選択します。Dachboardに表示するためにはサマリ形式、マトリックス形式、表形式のいずれかを選択してください。 4.レポートに表示する項目を選択します。統計値を作成して選択することも可能です。 5.抽出条件、グラフ、詳細表示、強調表示を設定します。 6.「レポート実行」ボタンをクリックするとレポートが作成されます。Dashboardの作成
レポートタブから「新規Dashboard」を選択し、Dashboardを作成していきます。 1.表示させるコンポーネントの種類を決め、コンポーネントを表示させる場所にドラッグ&ドロップします。コンポーネントの種類には、グラフ、ゲージ、総計値、テーブル、Visualforceページがあります。 2.ドラッグ&ドロップしたコンポーネントの位置に、データソースとして、対象のレポートをドラッグ&ドロップします。 3.グラフ形式、X軸、Y軸、凡例など、グラフの詳細を設定します。 4.これでコンポーネントの設定が終わりです。別のコンポーネントを設置する場合は、1に戻って同じ操作を行います。表示させるコンポーネントすべての設定が終われば、「保存」ボタンをクリックします。 1つのDashboardには、20個のコンポーネントを表示することができます。SalesforceのDashboardを活用しよう!
 今回は、SalsesforceのDashboardの特徴や作成方法を紹介しました。
Dashboardを使えば、視覚的にデータの特性や現在の状態が確認できるので、細かい数字を追うことなく全体像を素早く把握することができます。詳細な数字を確認したい場合は、コンポーネントをクリックすることで確認ができます。
用意されているコンポーネントでは表示できないデータがある場合は、Visualforceで作成することも可能です。
SalsesforceのDachboardを活用できるようにしておきましょう。]]>
今回は、SalsesforceのDashboardの特徴や作成方法を紹介しました。
Dashboardを使えば、視覚的にデータの特性や現在の状態が確認できるので、細かい数字を追うことなく全体像を素早く把握することができます。詳細な数字を確認したい場合は、コンポーネントをクリックすることで確認ができます。
用意されているコンポーネントでは表示できないデータがある場合は、Visualforceで作成することも可能です。
SalsesforceのDachboardを活用できるようにしておきましょう。]]>
この記事の監修者・著者

-
未経験からITエンジニアへのキャリアチェンジを支援するサイト「キャリアチェンジアカデミー」を運営。これまで4500人以上のITエンジニアを未経験から育成・排出してきました。
・AWS、salesforce、LPICの合計認定資格取得件数:2100以上(2023年6月時点)
・AWS Japan Certification Award 2020 ライジングスター of the Year 受賞
最新の投稿
- 2024年3月26日キャリア・転職保安職(自衛官・警察・消防官など)に向いている人の性格・特徴ランキング【現役保安職(自衛官・警察・消防官など)36人が回答】
- 2024年3月26日キャリア・転職保安職(自衛官・警察・消防官など)に必要なスキルランキング&スキルアップの方法とは?【現役保安職(自衛官・警察・消防官など)36人が回答】
- 2024年3月26日キャリア・転職クリエイター職(ライター・デザイナー・編集)に向いている人の性格・特徴ランキング【現役クリエイター職(ライター・デザイナー・編集)64人が回答】
- 2024年3月26日キャリア・転職クリエイター職(ライター・デザイナー・編集)に必要なスキルランキング&スキルアップの方法とは?【現役クリエイター職(ライター・デザイナー・編集)64人が回答】