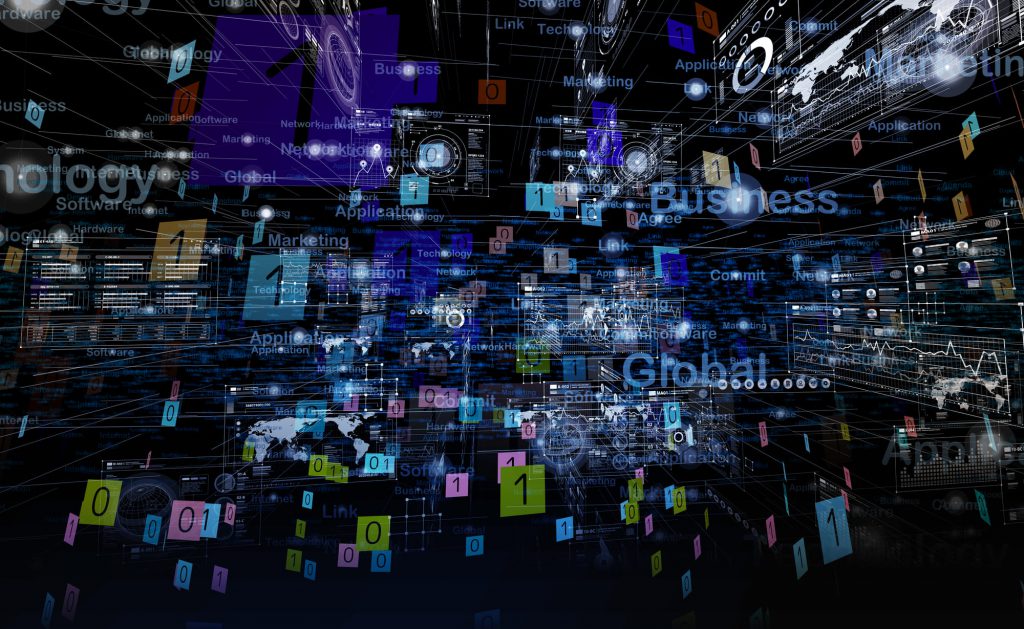この記事の目次
Visual Studio CodeでSalesforceの開発環境を構築する方法とは?
 今回は、Visual Studio CodeでSalesforceの公式拡張機能を用いた開発環境の構築方法について紹介します。
Salesforceの開発環境を構築する方法はたくさんありますが、その中でもVisual Studio Codeは開発環境に必要な優れた機能を多数備えていますのでオススメです。
今回は、Visual Studio CodeでSalesforceの公式拡張機能を用いた開発環境の構築方法について紹介します。
Salesforceの開発環境を構築する方法はたくさんありますが、その中でもVisual Studio Codeは開発環境に必要な優れた機能を多数備えていますのでオススメです。
開発環境構築に必要なツール
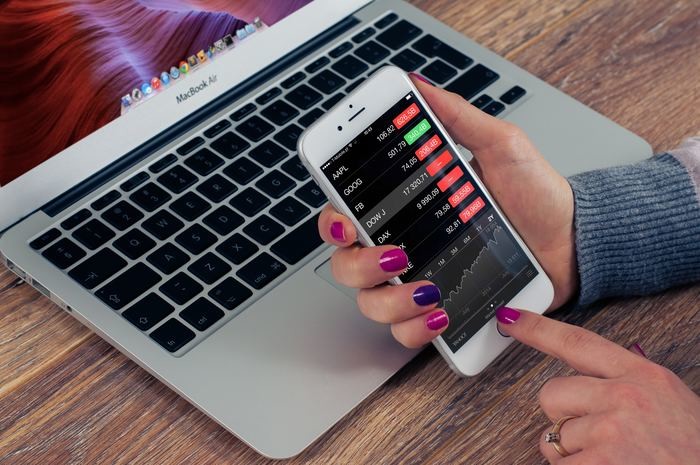 まずSalesforceの開発環境を構築する上で必要なツールをインストールする作業を始めます。
本記事ではインストールする手順は省略しますが、各ツールをインストールする際はガイドにしたがって進めてください。
・Visual Studio Code
・Java 8 Platform, Standard Edition Development Kit
・Salesforce CLI (バージョン 44.0 以上が必要)
・Visual Studio Code プラグイン「Salesforce Extension Pack」
まずSalesforceの開発環境を構築する上で必要なツールをインストールする作業を始めます。
本記事ではインストールする手順は省略しますが、各ツールをインストールする際はガイドにしたがって進めてください。
・Visual Studio Code
・Java 8 Platform, Standard Edition Development Kit
・Salesforce CLI (バージョン 44.0 以上が必要)
・Visual Studio Code プラグイン「Salesforce Extension Pack」
Salesforceの開発環境を構築する方法
 必要なツールのインストール作業が完了した方は、実際に開発環境を構築する作業に入ります。
各見出しに詳しい手順を紹介していますので、手順に沿いながら環境構築を進めてみてください。
必要なツールのインストール作業が完了した方は、実際に開発環境を構築する作業に入ります。
各見出しに詳しい手順を紹介していますので、手順に沿いながら環境構築を進めてみてください。
ターミナルとコマンドパレット
まず基礎知識としてSalesforce CLIの操作方法について紹介します。Salesforce CLIの操作方法には統合ターミナルとクイックオープンウィンドウという主要な方法があります。 クイックオープンウィンドウを表示するにはCtrl+Pキー(Windows)またはCommand+Pキー(Mac)を押します。「?」と入力すると、ヘルプメニューを表示することが可能です。 このモジュールではクイックオープンウィンドウをコマンドパレットモードで使用します。これによりコマンドの表示と実行が可能になります。開発環境にて作業用プロジェクトを作成する
作業用プロジェクトは以下の手順で作成することができます。 ①コマンドパレットを表示し、textboxに「Create Project」と入力します。 ②次に「SFDX: Create Project with Manifest」を選択します。 ③選択後、プロジェクトに名前(好きな名前)を入力します。 ④名前を入力後、プロジェクトを作成するフォルダの選択画面が表示されます。 ⑤その中からプロジェクト作成したフォルダを選択すれば完了です。ファイルの検索方法
ファイルの検索方法についても把握しておかないと非常に不便です。効率よく作業を進めるためにもファイルには必ず名前をつけ、すぐ呼び出せるように準備しておきましょう。 ①検索パレットを表示させ、項目にproject-scratch-def.jsonと入力します。 ②検索し、結果を選択してファイルを開きます。 ③Visual Studio Codeの左側で、[Find and Replace]メニューをクリックします。 orgName を検索します。 ④project-scratch-def.json で見つかった最初の結果で、orgName値(: の後で””””の間)を独自で設定したファイル名に変更します。その後ファイルを保存して完了です。salesforce組織の認証を行う1-1
作業用のプロジェクトを作成したら、次にSalesforce組織の認証を行います。 developer組織に接続する場合は不要ですが、sandbox組織に接続する場合は認証が必要になりますので注意が必要です。 ①sandbox組織への接続はVisual Studio Code向けの拡張機能を使用してプロジェクトを作成するためのサンプルファイル「sfdx-project.json」を開いて、ログインURLの値を更新する必要があるので、まずは「https://test.salesforce.com」に変更します。 ②コマンドパレットを開き「SFDX: Authorize an Org」を検索・選択します。 この際、事前に作業用プロジェクトを作成していないと、「SFDX: Authorize an Org」は表示されないので注意が必要です。salesforce組織の認証を行う1-2
③次に接続する組織を開発環境で管理するためのalias名(自分ではない他の開発者が別の名前を与え、その名前としてファイルを使用できるエイリアス)を入力します。 ④alias名を入力後、Salesforceの認証作業が始まります。自分が普段使用しているブラウザにログインURLの画面が表示されるので、ユーザ名とパスワードを入力し認証を行います。認証完了後、VScodeのコンソールに「認証に成功しました」とメッセージが表示されます。接続先の組織からソースを取得する
ここでは、接続先の組織からソースを取得する方法について2つ紹介します。package.xmlに定義したソースを取得する場合
①Visual Studio Codeにある「package.xml」をクリック。コンテキストメニューを開きます。 ②その中から「SFDX: Retrieve Source in Manifest from Org」を選択します。 ③取得に成功するとコンソールに「取得完了」のメッセージが表示され、完了となります。特定のソースのみを取得する場合
①取得したいソースやフォルダをクリックし、コンテキストメニューを表示します。 ②その中から「SFDX: Retrieve Source from Org」を選択します。 ③取得に成功するとコンソールに「取得完了」のメッセージが表示され、完了となります。Apexクラスの作成方法
ここではApexクラスの作成方法について紹介します。 Apexは開発者がSalesforce Platformでフローとトランザクションの制御ステートメントを実行できるようにしたオブジェクト指向のプログラミング言語です。 開発者コンソールではSalesforceのコードを作成してテストする行程がたくさんあるので、Apexの作成方法について把握しておくことが重要です。 ①エクスプローラアイコンをクリックしてforce-appフォルダを展開します。 ②VSCODEQUICKSTARTディレクトリの下で、force-appをクリックしてそのフォルダツリーを表示します。force-app/main/default ディレクトリには、プロジェクト内に含まれるメタデータがあります。 ③コマンドパレットを表示し、SFDX: Create Apex Classと入力します。 今回は名前をAccountと入力します。(名前は自由です。) ④Visual Studio Codeから要求されたら、Account.clsを追加するディレクトリとしてforce-app/main/default/classesを選択します。 ⑤新しく開いたAccount.clsファイルでデフォルトのコードを次のコードに置き換えファイルを保存したらApexクラスの作成完了です。クエリ
新しいApexクラスにはSOQLクエリが含まれていますが、組織にリリースする前に想定通りに機能するかを確認する必要があります。 ①Apexクラスに書いたSOQLを選択した状態のままコマンドパレットを開きます。 ②その状態のまま「SOQLクエリを実行」を選択します。 ③REST APIでクエリを実行 →出力コンソール上に取得結果が表示されます。 ※統合ターミナルウィンドウの[Output]タブでクエリの結果を確認することも可能です。その際、ウィンドウには「SFDX: Execute SOQL Query … ended with exit code 0」という文が表示されます。これは、正常に実行されたという意味です。ソースをリリースする
ここでは開発環境で編集したファイルを、接続先の組織へリリースする方法について紹介します。 ①classesフォルダを選択します。 ②[SFDX: Deploy Source to Org]を選択します。 ③統合ターミナルの[Output]タブにリリースの結果が表示されます。 ④「SFDX: Deploy Source to Org … ended with exit code 0」という通知も表示されればリリース完了です。Visual Studio CodeでSalesforceの開発環境を構築してみよう!
 今回は、Visual Studio CodeでSalesforceの公式拡張機能を用いた開発環境の構築方法について紹介しました。
Salesforceの開発環境を構築する際に使用するエディタは特に決まっていません。もし、使用エディタに迷っている方は、高度な機能が多数揃っているVisual Studio Codeを使用してみることをオススメします。
今回紹介した機能以外にも、Visual Studio Codeには多数の優れた機能が備わっているので、気になる方は調べてみてください。]]>
今回は、Visual Studio CodeでSalesforceの公式拡張機能を用いた開発環境の構築方法について紹介しました。
Salesforceの開発環境を構築する際に使用するエディタは特に決まっていません。もし、使用エディタに迷っている方は、高度な機能が多数揃っているVisual Studio Codeを使用してみることをオススメします。
今回紹介した機能以外にも、Visual Studio Codeには多数の優れた機能が備わっているので、気になる方は調べてみてください。]]>
この記事の監修者・著者

-
未経験からITエンジニアへのキャリアチェンジを支援するサイト「キャリアチェンジアカデミー」を運営。これまで4500人以上のITエンジニアを未経験から育成・排出してきました。
・AWS、salesforce、LPICの合計認定資格取得件数:2100以上(2023年6月時点)
・AWS Japan Certification Award 2020 ライジングスター of the Year 受賞
最新の投稿
- 2024年3月26日キャリア・転職保安職(自衛官・警察・消防官など)に向いている人の性格・特徴ランキング【現役保安職(自衛官・警察・消防官など)36人が回答】
- 2024年3月26日キャリア・転職保安職(自衛官・警察・消防官など)に必要なスキルランキング&スキルアップの方法とは?【現役保安職(自衛官・警察・消防官など)36人が回答】
- 2024年3月26日キャリア・転職クリエイター職(ライター・デザイナー・編集)に向いている人の性格・特徴ランキング【現役クリエイター職(ライター・デザイナー・編集)64人が回答】
- 2024年3月26日キャリア・転職クリエイター職(ライター・デザイナー・編集)に必要なスキルランキング&スキルアップの方法とは?【現役クリエイター職(ライター・デザイナー・編集)64人が回答】