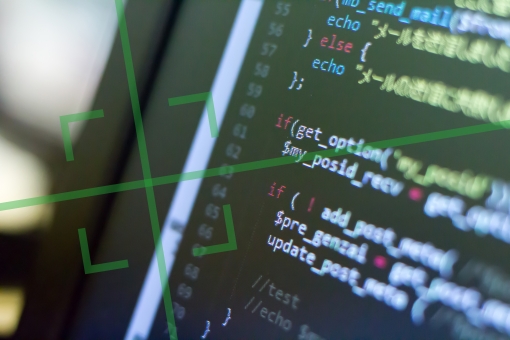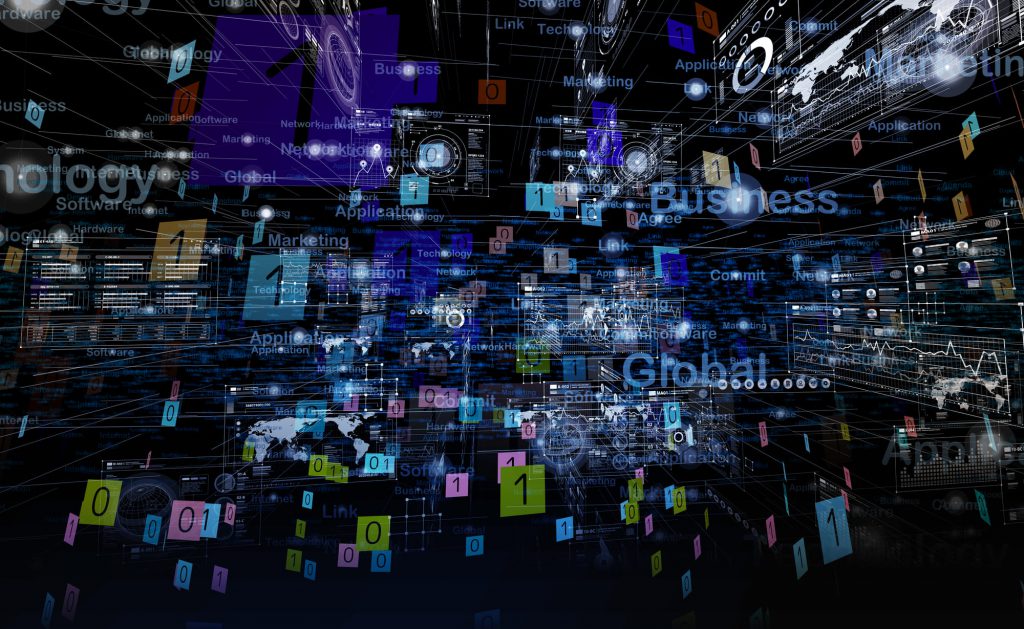この記事の目次
2要素認証とは?
 2要素認証とは、アカウントにログインする際に、2つの要素を要求するものを指します。また、2つ以上の要素を要求するよう設定することも可能なため、Salesforceでは「多要素認証(MFA)」と呼ばれています。
例えば、「ユーザー名」や「パスワード」など、ユーザーが「知っているもの」を一つ目の要素とし、セキュリティアプリケーションなどがインストールされたモバイルデバイスなど、ユーザーが「持っているもの」を二つ目の要素とする、などがあります。
この両方の要素を持っていれば、セキュリティを突破できないように設定することによって片方の要素が盗まれたとしても、もう一方の要素を盗まれなければデータの安全性が維持されます。
Salesforceでは顧客情報など、重要な情報を多数取り扱いますが、このように2要素認証を設定することで、セキュリティの向上を図ることが可能となります。
2要素認証とは、アカウントにログインする際に、2つの要素を要求するものを指します。また、2つ以上の要素を要求するよう設定することも可能なため、Salesforceでは「多要素認証(MFA)」と呼ばれています。
例えば、「ユーザー名」や「パスワード」など、ユーザーが「知っているもの」を一つ目の要素とし、セキュリティアプリケーションなどがインストールされたモバイルデバイスなど、ユーザーが「持っているもの」を二つ目の要素とする、などがあります。
この両方の要素を持っていれば、セキュリティを突破できないように設定することによって片方の要素が盗まれたとしても、もう一方の要素を盗まれなければデータの安全性が維持されます。
Salesforceでは顧客情報など、重要な情報を多数取り扱いますが、このように2要素認証を設定することで、セキュリティの向上を図ることが可能となります。
2要素認証設定時の注意点
 2要素認証は安全性の向上を図れますが、注意しておかなければならないことが2点あります。
一つ目は、「ユーザー名」や「パスワード」などのユーザーが「知っているもの」以外にも、要素となるものを設定しなければならない点です。
冒頭でも例として挙げた、セキュリティアプリケーションをインストールしたモバイルデバイスなどのユーザーが「持っているもの」や、指紋、虹彩などのユーザーの「特性」などを設定しなければなりません。
二つ目は、ログインのたびに2つの要素を入力しなければならないよう設定することもでき、セキュリティレベルの向上は図れますが、その分煩わしさも増えてしまう、という点です。
Salesforceで2要素認証を設定する簡単な方法として、「Salesforce Authenticator」を利用することが挙げられますが、これもインターネット接続されたモバイルデバイスが必要となるため、注意が必要です。
2要素認証は安全性の向上を図れますが、注意しておかなければならないことが2点あります。
一つ目は、「ユーザー名」や「パスワード」などのユーザーが「知っているもの」以外にも、要素となるものを設定しなければならない点です。
冒頭でも例として挙げた、セキュリティアプリケーションをインストールしたモバイルデバイスなどのユーザーが「持っているもの」や、指紋、虹彩などのユーザーの「特性」などを設定しなければなりません。
二つ目は、ログインのたびに2つの要素を入力しなければならないよう設定することもでき、セキュリティレベルの向上は図れますが、その分煩わしさも増えてしまう、という点です。
Salesforceで2要素認証を設定する簡単な方法として、「Salesforce Authenticator」を利用することが挙げられますが、これもインターネット接続されたモバイルデバイスが必要となるため、注意が必要です。
Salesforceでの2要素認証設定方法
 Salesforceで2要素認証を設定する方法はいくつかありますが、ここでは、「Salesforce Authenticator」を利用した方法と「Apex」を使用した方法をご紹介したいと思います。
Salesforceを利用した2要素認証を設定する方法に興味がある方は是非ご覧ください。
Salesforceで2要素認証を設定する方法はいくつかありますが、ここでは、「Salesforce Authenticator」を利用した方法と「Apex」を使用した方法をご紹介したいと思います。
Salesforceを利用した2要素認証を設定する方法に興味がある方は是非ご覧ください。
Salesforce Authenticatorを利用した2要素認証
Salesforce Authenticatorとは、モバイルデバイスのアプリで、このアプリを利用することで、モバイルデバイスを利用した2要素認証が可能になります。 新しくなったバージョンでは、より簡単に2要素認証が行えるようになり、利便性の向上が図られています。1.Salesforceで2要素認証を有効にする
Salesforceで2要素認証を有効にする手順を紹介します。 1.管理者としてログインし、[設定]から、[クイック検索]ボックスで「プロファイル」と検索し、[プロファイル]を選択します。 2.[セッションの設定]までスクロールし、[ログインに必要なセッションセキュリティレベル]という設定をクリックします。さらに、その中にある[編集]をクリックし、[高保証]を選択します。 3.[保存]をクリックします。その後、再び[設定]に戻り、[クイック検索]ボックスに「セッションの設定」と入力し、[セッションの設定」を選択します。 4.[セッションセキュリティレベル]で、[高保証]列が[多要素認証]となっていることを確認し、変更内容を保存します。2.Salesforce Authenticatorへのアカウント接続
Salesforce Authenticatorへのアカウント接続の手順を紹介します。 1.モバイルデバイスにSalesforce Authenticatorのアプリをダウンロード、インストールします。すでにインストールされている場合は、バージョンが最新のものになっているか確認し、最新のものでなければ、アップデートします。 2.ブラウザ上のSalesforceのページから、[個人設定]を探し、[クイック検索]ボックスに「高度なユーザーの詳細」と入力、選択します。もし見つからなければ、[クイック検索]検索ボックスに「個人情報」と入力し、[個人情報]を選択します。 3.[アプリケーション登録:Salesforce Authenticator]を探し、[接続]をクリックすると、アカウントへのログインを催促されるため、ここで一度ブラウザは止めておきます。 4.モバイルデバイスでSalesforce Authenticatorのアプリを開き、[アカウント追加]をクリックしてアカウントの追加を行います。すると、一意の2語の語句が生成されるため、止めておいたブラウザにこの語句を入力し、[接続]をクリックします。 5.モバイルデバイス上のSalesforce Authenticatorアプリに、接続したアカウントの詳細が表示されます。最後にアプリ側で[接続]をクリックして完了です。Apexを使用した2要素認証の設定
2要素認証プロセスを実装するには、System.UserManegement クラスでApexメソッドを使用します。 このメソッドでは、メール、電話(SMS)、Salesforce Authenticatorの検証方法をペアにして、一方で検証サービスを始めて、もう一方の検証サービスを終えることで完了します。 使用するApex設定は検証方法によって異なります。 メール、SMS、Salesforce Authenticatorの検証方法を使用する2要素認証サービスを実装する場合は、initVerificationMethodとverifyVerificationMethodを使用します。 パスワードまたはTOTP検証方法を使用する多要素認証サービスを実装する場合は、verifyVerificationMethodを使用して検証します。Apexコード例
以下がメールを使用した2要素認証のApexのコード例です。public void initVerification() {
// user will receive code on their registered verified email
identifier = UserManagement.initVerificationMethod(Auth.VerificationMethod.EMAIL);
}
public Auth.VerificationResult verifyVerification() {
// requiring identifier from the initVerification
// the code will need to be entered in this method
return UserManagement.verifyVerificationMethod(identifier, code , Auth.VerificationMethod.EMAIL);
}
public void initVerification() {
// user will receive code on their registered verified phone
identifier = UserManagement.initVerificationMethod(Auth.VerificationMethod.SMS);
}
public Auth.VerificationResult verifyVerification() {
// requiring identifier from the initVerification
// the code will need to be entered in this method
return UserManagement.verifyVerificationMethod(identifier, code , Auth.VerificationMethod.SMS);
}
public void initVerification() {
// user will receive push notification on mobile device where the app is registered for MFA
identifier = UserManagement.initVerificationMethod(Auth.VerificationMethod.SALESFORCE_AUTHENTICATOR);
}
public Auth.VerificationResult verifyVerification() {
// requiring identifier from the initVerification
// user will need to take the action on the mobile device where the app is registered for MFA
return UserManagement.verifyVerificationMethod(identifier, '' , Auth.VerificationMethod.SALESFORCE_AUTHENTICATOR);
}
public Auth.VerificationResult verifyVerification() {
// user will enter their password as a param in the verifyVerificationMethod for password verification method
return UserManagement.verifyVerificationMethod('', password , Auth.VerificationMethod.PASSWORD);
}
public Auth.VerificationResult verifyVerification() {
// user will enter their registered time-based one-time password (TOTP) code (token)
return UserManagement.verifyVerificationMethod('', code , Auth.VerificationMethod.TOTP);
}
2要素認証を設定してセキュリティレベルの向上を!
今回は、2要素認証とは何か、そしてSalesforceでの2要素認証の設定方法についてご説明しました。 Salesforceで取り扱う情報は、どれも大変重要であり、個人情報がそのほとんどを占めています。こういった情報を守るためにも、2要素認証を設定し、セキュリティレベルの向上を図りましょう。]]>この記事の監修者・著者

-
未経験からITエンジニアへのキャリアチェンジを支援するサイト「キャリアチェンジアカデミー」を運営。これまで4500人以上のITエンジニアを未経験から育成・排出してきました。
・AWS、salesforce、LPICの合計認定資格取得件数:2100以上(2023年6月時点)
・AWS Japan Certification Award 2020 ライジングスター of the Year 受賞
最新の投稿
- 2024年3月26日キャリア・転職保安職(自衛官・警察・消防官など)に向いている人の性格・特徴ランキング【現役保安職(自衛官・警察・消防官など)36人が回答】
- 2024年3月26日キャリア・転職保安職(自衛官・警察・消防官など)に必要なスキルランキング&スキルアップの方法とは?【現役保安職(自衛官・警察・消防官など)36人が回答】
- 2024年3月26日キャリア・転職クリエイター職(ライター・デザイナー・編集)に向いている人の性格・特徴ランキング【現役クリエイター職(ライター・デザイナー・編集)64人が回答】
- 2024年3月26日キャリア・転職クリエイター職(ライター・デザイナー・編集)に必要なスキルランキング&スキルアップの方法とは?【現役クリエイター職(ライター・デザイナー・編集)64人が回答】