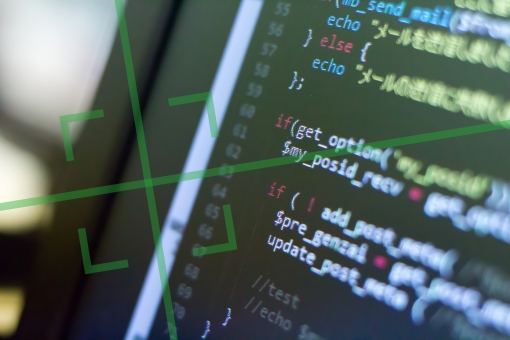AWS Command Line Interfaceとは?

AWS Command Line Interface(AWS CLI)とはAWSサービスを行うためにAWSが提供している統合コマンドツールです。コマンドラインから複数のAWSサービスの管理を行うことができます。
AWS Command Line Interfaceではブラウザでの管理画面(AWS マネジメントコンソール)で行う操作と同等のことを実行することができます。また、このツールはオープンソースであるため必要に応じて拡張機能を取り入れることも可能です。
現在はversion2が公開されており、いくつか新機能などもあります。この記事ではAWS Command Line Interface導入方法と簡単な使い方、新機能、コマンドラインを使うメリット等について触れていきます。
AWS Command Line Interfaceの導入方法について

ここではAWS Command Line Interfaceの導入方法について、「ダウンロード、インストール方法」「セットアップ方法」をWindowsベースで解説していきます。
その他の環境において導入を行う場合は、それぞれ公式ページのユーザーガイドを参照してください。
WindowsにAWS Command Line Interfaceをインストールする前提条件
WindowsでAWS Command Line Interfaceをインストールするには以下の前提条件があります。条件を満たしているか確認しましょう。
前提条件
・64bit WindowsXP以降のOSであること
・Windowsの管理者権限ユーザーであること
Windows用のAWS Command Line Interfaceインストーラをダウンロードする
Windows用の最新インストーラは以下のURLからダウンロードします。
【Windows (64 ビット) 用 の AWS Command Line Interface MSI インストーラ】
https://awscli.amazonaws.com/AWSCLIV2.msi”>https://awscli.amazonaws.com/AWSCLIV2.msi
また、検証などのために最新ではなく指定したバージョンをダウンロードしたい場合には上記URLのファイル名に-(ハイフン)バージョン番号を追記します。
(例)バージョン2.0.30の場合
https://awscli.amazonaws.com/AWSCLIV2-2.0.30.msi
WindowsでのAWS Command Line Interfaceのセットアップ
Command Line Interfaceをインストールするには、ダウンロードしたmsiファイルを右クリックして「管理者として実行」を選択して実行します。
インストール先はデフォルトでは Program Files\Amazon\AWSCLIV2 にインストールされます。
インストールを確認するにはコマンドプロンプトでaws –versionコマンドを使用します。
(例)
C:\>aws --version
aws-cli/2.1.4 Python/3.7.9 Windows/10 exe/AMD64
上記のようにCommand Line Interfaceのバージョンが表示されればインストールは正常に完了しています。もし表示されない場合はインストールを再度行い、それでも改善されない場合は環境変数の追加を手動で行います。
AWS CLIの環境変数の追加方法(インストールで追加できなかった場合)
Command Line Interfaceのインストールにおいて、何らかの原因でコマンドパスが追加できていない場合、コマンドプロンプトでawsコマンドを打っても使用可能なプログラムまらはバッチファイルとして認識されていません。と表示されてしまいます。
この場合はCommand Line InterfaceがインストールされているフォルダをPATH環境変数に追加する必要があります。
手順
1.まずaws CLIのインストール先を調べます。コマンドプロンプトでwhere awsと入力します。
(例)
C:\>where aws
C:\WORK\Amaxon\AWSCLIV2\aws.exe
上記の場合はデフォルトのC:\Program FilesではなくC:\WORKフォルダにインストールされてしまっているのが原因でawsコマンドのパスが通っていないことがコマンドを使用できない原因です。
2.C:\WORKにインストールされているawsのパスを通す必要があります。Windows+Rキーを押してsysdm.cplと入力します。
3.「詳細設定」タブの「環境変数」ボタンをクリックしてシステム環境変数のPathを編集します。
4.「新規」を押してawsのインストールフォルダを追加します。
(例)C:\WORK\Amazon\AWSCLIV2\aws.exe
パスの追加ができたらコマンドプロンプトを開き直して<mark>aws –versionコマンド打ってみましょう。バージョンが表示されればパスの追加は成功です。
AWS CLIを使ってみよう

それではAWS Command Line Interfaceを使ってEC2の仮想マシンの起動を行ってみましょう。
AWS Command Line Interfaceを使ってAmazon Elastic Compute Cloud(EC2)の機能にアクセスする方法について解説します。
ヘルプの参照方法
AWS CLIを使ってEC2の機能にアクセスする前にAWS CLIのヘルプの参照方法を紹介します。AWS CLIのヘルプを参照するには以下のコマンドを実行します。
aws help
AWS EC2用のコマンドを一覧表示するには以下のコマンドを実行します。
aws ec2 help
※コマンドの数が多いため1画面ずつ分けて表示されます(more表示)。次を見るためにはスペースキーを押します。途中で閲覧をやめるにはqキーを押します。
Amazon EC2 インスタンスへの接続するには
AWS CLIを使ってEC2の仮想マシン(インスタンス)へ接続するには、そのためのユーザーを作成し、AWS CLIで設定を行う必要があります。
まず、AWSマネージメントコンソールにルートユーザーでログインします。サービスからIAMを開き、[ユーザー]→[ユーザーの追加]を選択します。
任意のユーザー名を入れて、アクセスの種類は「プログラムによるアクセス」、アクセス許可の設定で「既存のポリシーを直接アタッチ」から「AmazonEC2FullAccess」を選択し、ユーザーを作成します。
作成最後に表示される「アクセスキーID」と「シークレットアクセスキー」をメモしておきましょう。
コマンドプロンプトを開き、aws configureと入力します。続けてそれぞれ次のように入力して、awsへの接続設定を行います。
AWS Access Key ID[]:ユーザー作成時にメモをしたアクセスキー
AWS Secret Access Key[]:ユーザー作成時にメモをしたシークレットアクセスキー
Default region name []:AWSリージョンを入力します。基本的に最寄りのリージョンを入力しますがどこでも良いです。例えばus-east-2など
Default output format[]:空のままEnterキーを押します。
これでawsへ接続する準備が完了しました。
EC2のインスタンス(仮想マシン)を起動してみよう
EC2へ接続するための準備が完了したので、早速インスタンスを起動してみましょう。まずは起動したいインスタンスのIDを調べる必要があります。例えば起動したいインスタンスの名前が”ec2test”の場合、以下のコマンドを実行します。
>C:\>aws ec2 describe-instances --filters "Name=tag:Name,Values=ec2test" --query "Reservations[].Instances[].InstanceId"
これで、インスタンスIDが分かりましたので、インスタンスを起動するコマンドを実行します。
aws ec2 start-instances --instance-ids "インスタンスID"
表示結果の”StartingInstances”[]-“CurrentState”[]内に”running”と表示されていれば起動完了です。
停止させるには以下のコマンドを実行します。
aws ec2 stop-instances --instance-ids "インスタンスID"
AWS CLIの表示結果やクエリなどはjson形式となります。AWS CLIでスクリプトなどを作成する際はaws ec2 describe-instancesで取得したjsonファイルを編集して定数定義などに使うと便利です。
まとめ

今回はAWS Command Line Interfaceを簡単に使用する方法を紹介しました。AWSマネージメントコンソールで出来る操作はAWS CLIでも全て行うことができます。
予め接続設定までやっておけばインスタンスの数が多い場合の一括情報取得、操作などは、AWS CLIを使用するとAWSマネージメントコンソールにログインしてGUI操作を行うよりも圧倒的に早く終わります。
また、スクリプトを作成して他のツールと連携することもできます。
日頃からGUIでやっている操作をAWS CLIに置き換えてやっていくことで、いざというときに迅速に対応できるようになります。是非、活用していくようにしましょう。
この記事の監修者・著者

-
未経験からITエンジニアへのキャリアチェンジを支援するサイト「キャリアチェンジアカデミー」を運営。これまで4500人以上のITエンジニアを未経験から育成・排出してきました。
・AWS、salesforce、LPICの合計認定資格取得件数:2100以上(2023年6月時点)
・AWS Japan Certification Award 2020 ライジングスター of the Year 受賞
最新の投稿
- 2024年3月26日キャリア・転職保安職(自衛官・警察・消防官など)に向いている人の性格・特徴ランキング【現役保安職(自衛官・警察・消防官など)36人が回答】
- 2024年3月26日キャリア・転職保安職(自衛官・警察・消防官など)に必要なスキルランキング&スキルアップの方法とは?【現役保安職(自衛官・警察・消防官など)36人が回答】
- 2024年3月26日キャリア・転職クリエイター職(ライター・デザイナー・編集)に向いている人の性格・特徴ランキング【現役クリエイター職(ライター・デザイナー・編集)64人が回答】
- 2024年3月26日キャリア・転職クリエイター職(ライター・デザイナー・編集)に必要なスキルランキング&スキルアップの方法とは?【現役クリエイター職(ライター・デザイナー・編集)64人が回答】