この記事の目次
AWS請求アラートとは?

AWS請求アラートとは、ユーザーが事前に設定した金額を利用料が超過した場合に、通知メールが送信されるサービスです。AWS利用料金は従量制の後払いで請求されるため、予想外の出費が発生することを回避するために、役に立つ仕組みです。
AWS請求アラートを有効化する
AWS請求アラートを利用するには、まず、「請求情報とコスト管理ダッシュボード」(Billing and Cost Management)を開きます。
「請求情報とコスト管理ダッシュボード」は、AWSマネジメントコンソールの上部の検索バーから、「billing」と検索すると検索結果にヒットします。「請求情報とコスト管理ダッシュボード」画面左側のナビゲーションペインから、「請求設定」を選択します。
「請求アラートを受け取る」の左側のチェックボックスにチェックを入れて、画面下の「設定の保存」を選択すると、AWS請求アラートオンの設定が保存されます。
なお、AWS請求アラートを一度オンにすると、オフに戻すことはできません。
「請求設定」において、「無料利用枠の使用アラートを受信する」にもチェックを入れると、AWS無料利用枠の使用上限に近づいているか、超過した場合にもメールでAWS請求アラートを受け取れます。
AWS請求アラームとは?
AWS請求アラートを有効化した後に、AWS請求アラームを設定する必要があります。AWS請求アラームとは、AWS請求アラートのメールを配信条件を設定するサービスです。
AWS請求アラートを有効化し、AWS請求アラームを作成することで、ユーザーが独自に指定した条件で、AWS利用料金に関する通知を受け取れます。
AWS請求アラームの作成

続いて、AWS請求アラームの作成方法について説明します。AWS請求アラームは、Amazon CloudWatchを利用して作成します。Amazon CloudWatchは、AWSエンジニアやIT管理者向けに構築された監視・モニタリングサービスです。
AWS請求アラーム メトリクスの選択
まず、AWSマネジメントコンソールから、Amazon CloudWatchコンソールを開きます。次に、リージョンを「米国東部(バージニア北部)」に変更します。
現在のリージョンは、AWSマネジメントコンソール画面右上から確認できます。すでに「米国東部(バージニア北部)」が選択されている場合には、変更する必要はありません。
続いて、Amazon CloudWatchコンソール画面左側のナビゲーションペインから、「アラーム」を選択します。アラーム一覧の画面に遷移したら、画面右上の「アラームの作成」を選択し、「メトリクスと条件の指定」画面から、「メトリクスの選択」を選択します。
AWS請求アラーム 概算合計請求額の設定
まず、「メトリクスの選択」画面から、左下の「請求」を選択します。次に、「概算合計請求額」を選択します。
「通貨(Currency)」の列に「USD」、「メトリクス名」の列に「EstimatedCharges」が表示されますので、左にあるチェックボックスにチェックを入れて、右下の「メトリクスの選択」を選択します。
「メトリクスの条件の指定」画面下の「条件」から、請求アラームの条件を設定し、「しきい値の種類」は「静的」を選択します。
「EstimatedCharges が次の時…」は「より大きい>しきい値」を選択します。そして、「… よりも しきい値を定義します。」に、金額(USD)を入力して、画面右下の「次へ」を選択します。
AWS請求アラーム 概算合計請求額の設定
まず、「メトリクスの選択」画面から、左下の「請求」を選択します。次に、「概算合計請求額」を選択します。
すると、「通貨(Currency)」の列に「USD」、「メトリクス名」の列に「EstimatedCharges」が表示されますので、左にあるチェックボックスにチェックを入れて、右下の「メトリクスの選択」を選択します。
続いて、「メトリクスの条件の指定」画面下の「条件」から、請求アラームの条件を設定します。「しきい値の種類」は「静的」を選択し、「EstimatedCharges が次の時…」は「より大きい>しきい値」を選択します。
最後に、「… よりも しきい値を定義します。」に、金額(USD)を入力して、画面右下の「次へ」を選択します。
AWS請求アラーム アクションの設定
条件の指定が完了すると、「アクションの設定」画面に遷移します。まず、「アラーム状態トリガー」のラジオボタンから「アラーム状態 メトリクスまたは式が定義したしきい値の範囲外にあります。」を選択します。
次に、「SNS トピックの選択」のラジオボタンから、「新しいトピックの作成」を選択します。
続いて、「新規トピックの作成中…」の入力フォームにAmazon SNSトピック名を入力します。Amazon SNS トピックとは、メールアドレスなどの複数のエンドポイントをまとめられるサービスです。
Amazon SNSトピック名は一意である必要があり、英数字、ハイフン(-)、アンダースコア(_)のみ使用できます。
最後に、「通知を受け取る E メールエンドポイント …」にメールアドレスを入力して、画面下の「トピックの作成」を選択します。カンマ区切りで複数のメールアドレスを設定することもできます。
AWS請求アラーム 名前と説明を追加
Amazon SNSトピックの作成が完了すると、「アクションの設定」画面が再び表示されます。まず、「SNS トピックの選択」のラジオボタンから「既存の SNS トピックを選択」を選択します。
次に、「通知の送信先」に正しいAmazon SNSトピック名が表示されていることを確認して、画面右下の「次へ」を選択します。
すると、「名前と説明を追加」の画面が表示されるので、「アラーム名」にアラームの名称、「アラームの説明」にアラームの説明文を入力します。「アラームの説明」は省略することもできます。
アラーム名と説明の入力が完了したら、画面右下の「次へ」を選択します。
AWS請求アラーム プレビューと作成
アラーム名と説明の設定が完了すると、作成するAWS請求アラームのプレビュー画面に遷移します。「メトリクス」、「条件」、「アクション」、「名前と説明」などの内容を確認して、問題なければ、画面右下の「アラームの作成」を選択します。
AWS請求アラームの作成が完了すると、「アラームが正常に作成されました。」というメッセージが画面上部に表示されます。
AWS請求アラームの削除
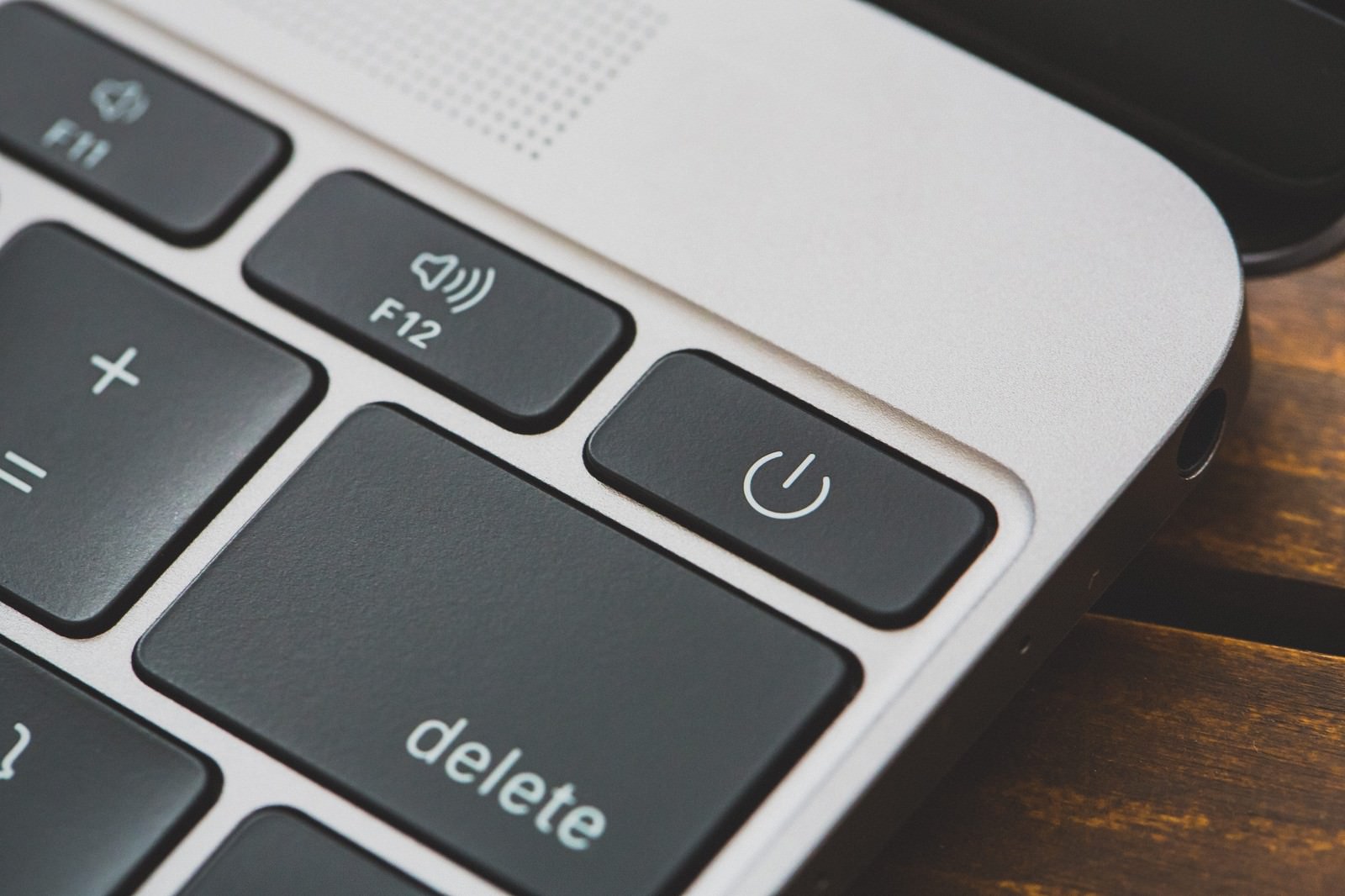
AWS請求アラームが不要になった場合には、削除できます。まず、Amazon CloudWatchコンソールを開きます。次に、リージョンを「米国東部(バージニア北部)」に変更します。すでに「米国東部(バージニア北部)」が選択されている場合には、変更する必要はありません。
画面左側のナビゲーションペインから、「アラーム」を選択します。アラームの一覧が表示されるので、削除したいアラーム名のチェックボックスにチェックを入れます。
アラーム名にチェックが入っている状態で、画面右上の「アクション」から「削除」を選択します。すると、「アラームを完全に削除しますか?この操作は元に戻すことができません。」というメッセージが表示されるので、「削除」を選択します。
AWS請求アラームの削除が完了すると、「成功 アラームが正常に削除されました」というメッセージが画面上部に表示されます。
AWS請求アラートでAWS利用料金をコントロールする

AWS利用料金は、利用状況に応じて、後払いで請求されるため、予想外の出費が発生するリスクがあります。AWS請求アラートを使えば、AWS利用料金が設定金額を超えた場合に、通知を受け取ることができるため、上記のリスクをコントロールできます。
AWS請求アラートを上手に活用して、安心かつ便利にAWSを利用しましょう。
この記事の監修者・著者

-
未経験からITエンジニアへのキャリアチェンジを支援するサイト「キャリアチェンジアカデミー」を運営。これまで4500人以上のITエンジニアを未経験から育成・排出してきました。
・AWS、salesforce、LPICの合計認定資格取得件数:2100以上(2023年6月時点)
・AWS Japan Certification Award 2020 ライジングスター of the Year 受賞
最新の投稿
- 2024年3月26日キャリア・転職保安職(自衛官・警察・消防官など)に向いている人の性格・特徴ランキング【現役保安職(自衛官・警察・消防官など)36人が回答】
- 2024年3月26日キャリア・転職保安職(自衛官・警察・消防官など)に必要なスキルランキング&スキルアップの方法とは?【現役保安職(自衛官・警察・消防官など)36人が回答】
- 2024年3月26日キャリア・転職クリエイター職(ライター・デザイナー・編集)に向いている人の性格・特徴ランキング【現役クリエイター職(ライター・デザイナー・編集)64人が回答】
- 2024年3月26日キャリア・転職クリエイター職(ライター・デザイナー・編集)に必要なスキルランキング&スキルアップの方法とは?【現役クリエイター職(ライター・デザイナー・編集)64人が回答】










